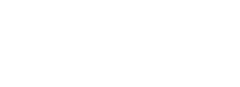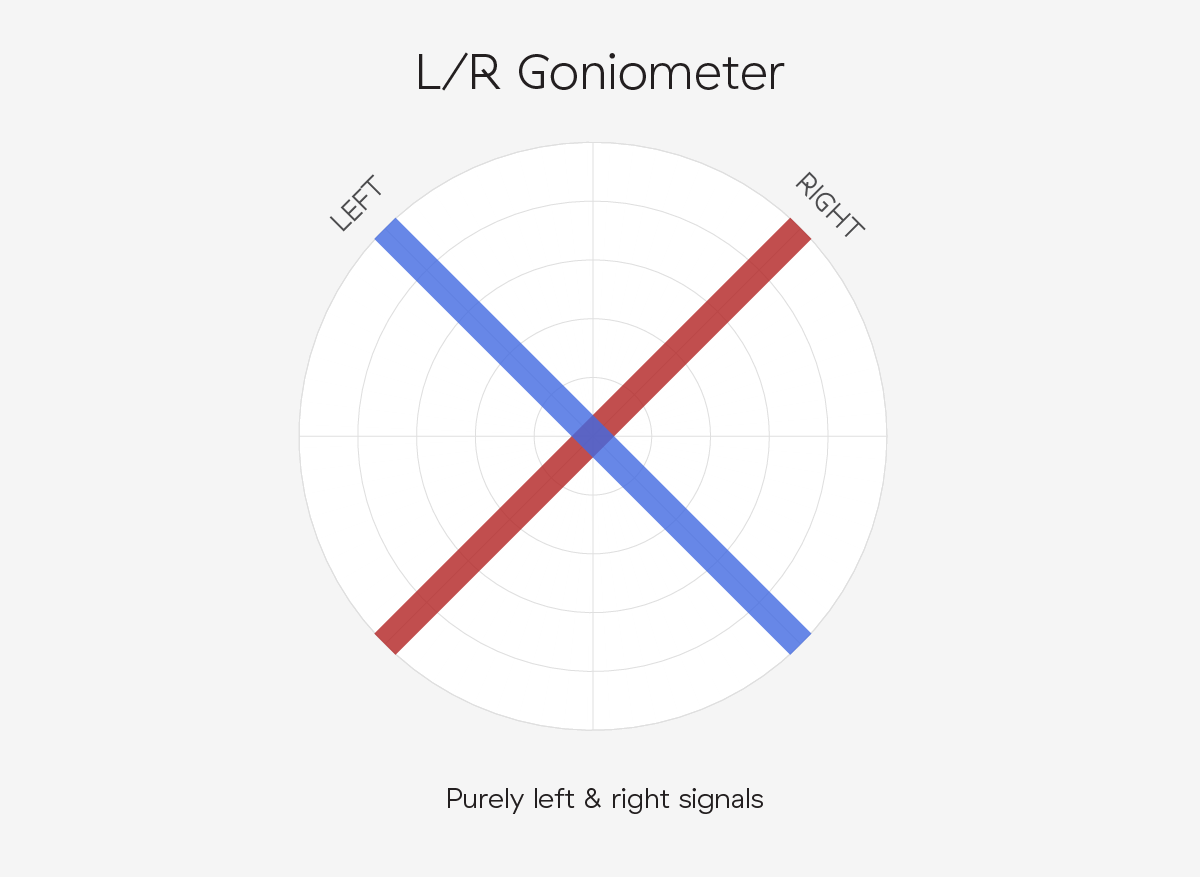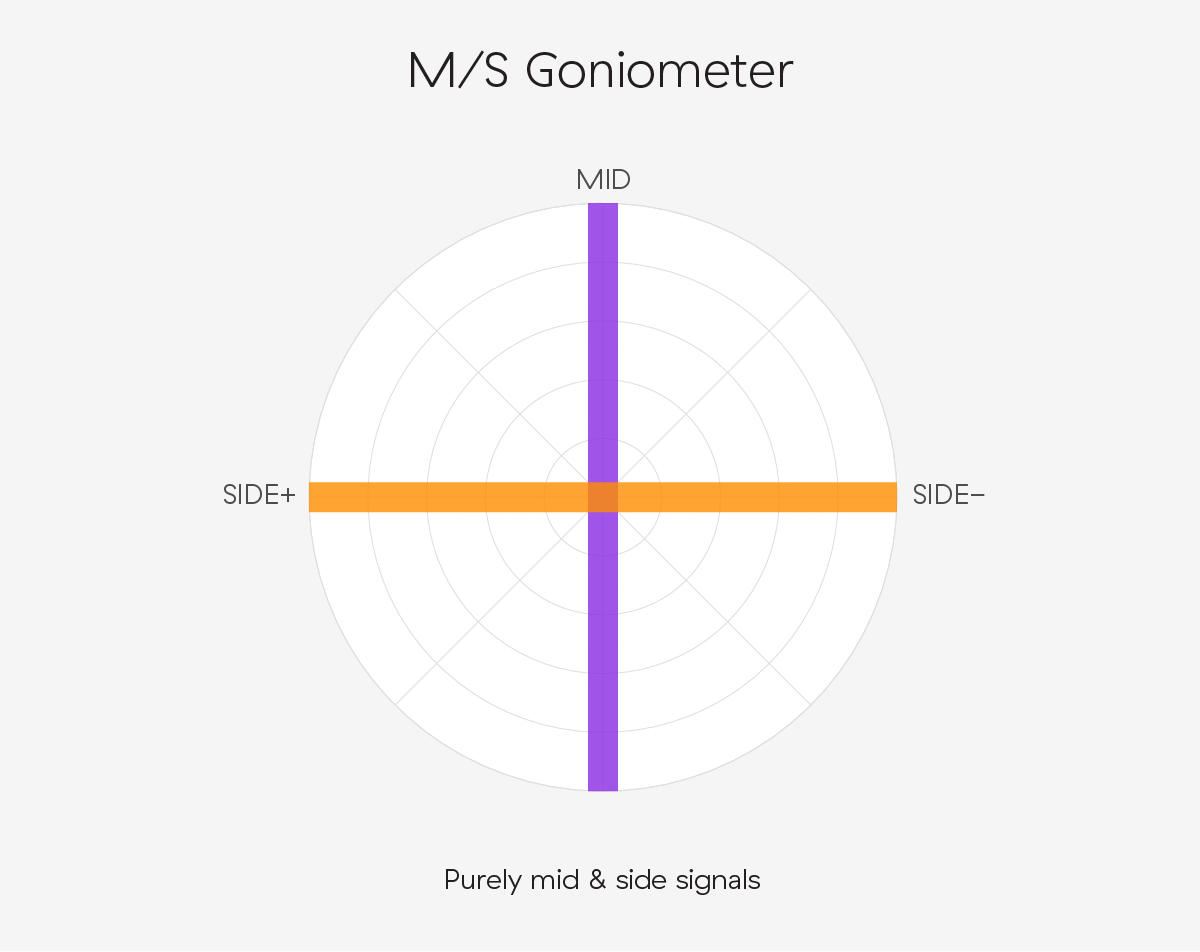Primary Controls
Mid
Mid Gain
Adjusts the gain of the mid signal.
Mid Gain includes a level meter embedded in the slider. This meter shows the peak level of the mid signal both pre (lighter color) and post (darker color) Midside Matrix’s processing.
If the signal peak exceeds or equals 0.0dB the meter color turns red, indicating that clipping could occur. Midside Matrix will never clip internally, due to its double-precision floating-point processing, but the signal might be clipped at a later stage (by the host/DAW or DAC).
Side
Side Gain
Adjusts the gain of the side signal.
Side Gain includes a level meter embedded in the slider. This meter shows the peak level of the side signal both pre (lighter color) and post (darker color) Midside Matrix’s processing.
If the signal peak exceeds or equals 0.0dB the meter color turns red, indicating that clipping could occur. Midside Matrix will never clip internally, due to its double-precision floating-point processing, but the signal might be clipped at a later stage (by the host/DAW or DAC).