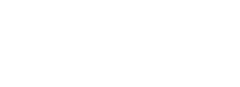Primary Controls
Mid
Mid Gain
Adjusts the gain of the mid signal.
Mid Gain includes a level meter embedded in the slider. This meter shows the peak level of the mid signal both pre (lighter color) and post (darker color) Midside’s processing.
If the signal peak exceeds or equals 0.0dB the meter color turns red, indicating that clipping could occur. Midside will never clip internally, due to its double-precision floating-point processing, but the signal might be clipped at a later stage (by the host/DAW or DAC).
Side
Side Gain
Adjusts the gain of the side signal.
Side Gain includes a level meter embedded in the slider. This meter shows the peak level of the mid signal both pre (lighter color) and post (darker color) Midside’s processing.
If the signal peak exceeds or equals 0.0dB the meter color turns red, indicating that clipping could occur. Midside will never clip internally, due to its double-precision floating-point processing, but the signal might be clipped at a later stage (by the host/DAW or DAC).
Side Solo
Solos the side signal.
- Side Solo is an “out-of-place” solo and places the side signal in the center (mono image) of the stereo field for easier evaluation.
- If you’d like to monitor the sides as they normally exist in your mix, just mute the mid, using Mid Mute, instead of soloing the sides.
Stereo Width Controls
Midside’s Stereo Width controls operate after the Mid & Side sections, providing different ways to change the width and character of the stereo field.
Stereo Width
Controls the width of the stereo field.
- Moving the Stereo Width slider to the right, toward , widens the stereo field, emphasizing elements that are in the sides or outer parts of the mix.
- Moving the Stereo Width slider to the left, toward , narrows the stereo field, emphasizing elements that are in the center of the mix.
- At exactly 100%, the stereo field is unchanged (regardless of the Stereo Width Mode setting).
Stereo Width Mode
Stereo Width Mode offers several different modes for altering the width of the stereo field — each with its own unique sound & speciality.
Width
| Mode | About |
|---|---|
| Width | The conventional stereo width control. At 0% Stereo Width the output is completely mono; at 200% the stereo width is increased by +6dB. |
| Natural | A natural sounding width control that uses everything we’ve learned about spatial audio and psychoacoustics. For Stereo Width values between 0%-100% the low end is more dramatically narrowed, similar to two speakers being moved closer together, and at 0% the output is completely mono. For values above >100% the stereo field becomes wider and more immersive, but the low end remains grounded. |
| Shuffler A, B, C | Stereo shuffling is a classic processing technique that primarily widens the bass frequencies. Because humans are especially sensitive to stereo phase information in the low end, shuffling can produce very expansive, spacious stereo fields, while leaving the highs largely untouched. We chose our favorite shuffling frequencies (the frequency below which the shuffling effect is most dramatic): A = 320 Hz B = 640 Hz C = 1250 Hz. |
| M/S Blend | Blends between mid & side. At 0% the output is completely mono (all mid), and at 200% the output is completely out-of-phase (all sides). |
Mono Below
The Mono Below section causes stereo signals to become more mono, below a certain frequency. Because making something mono simply means removing sides material, the Mono Below section operates primarily on the sides.