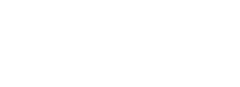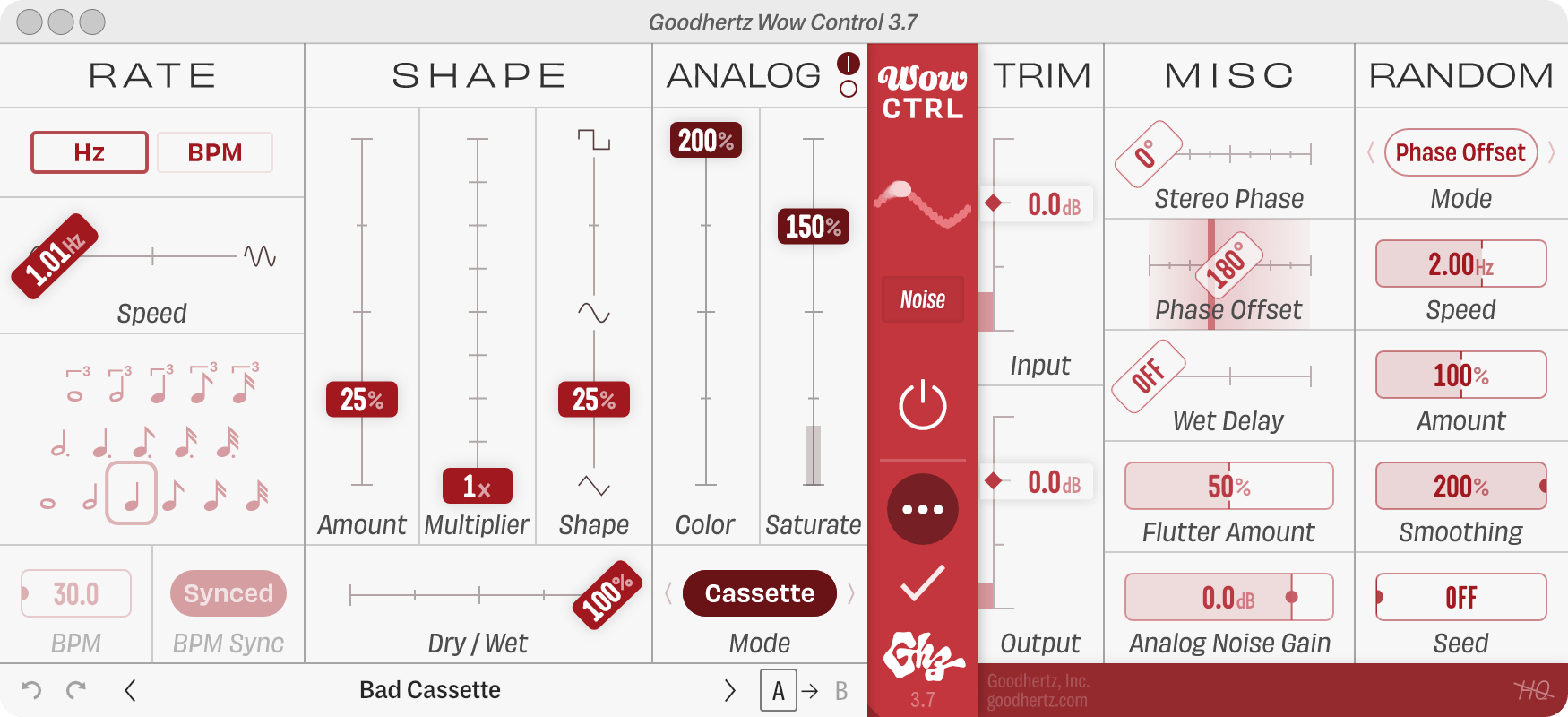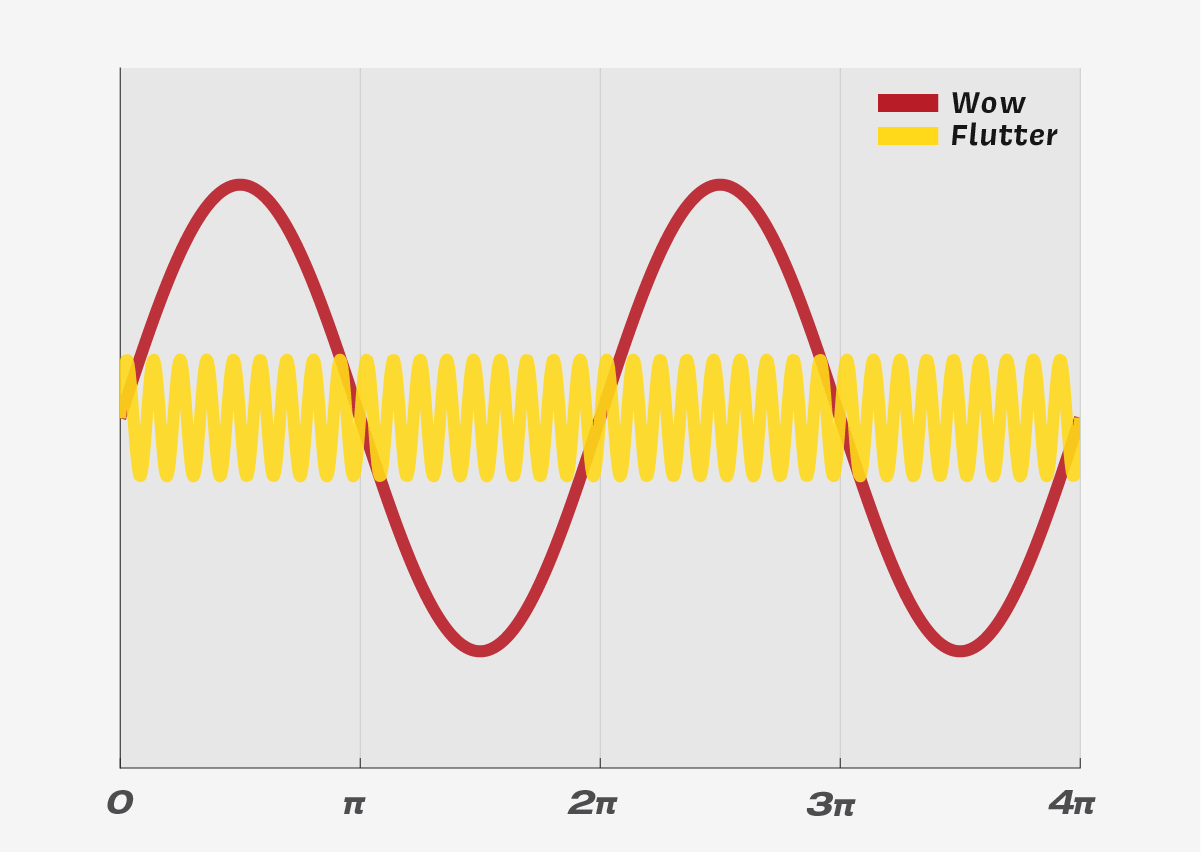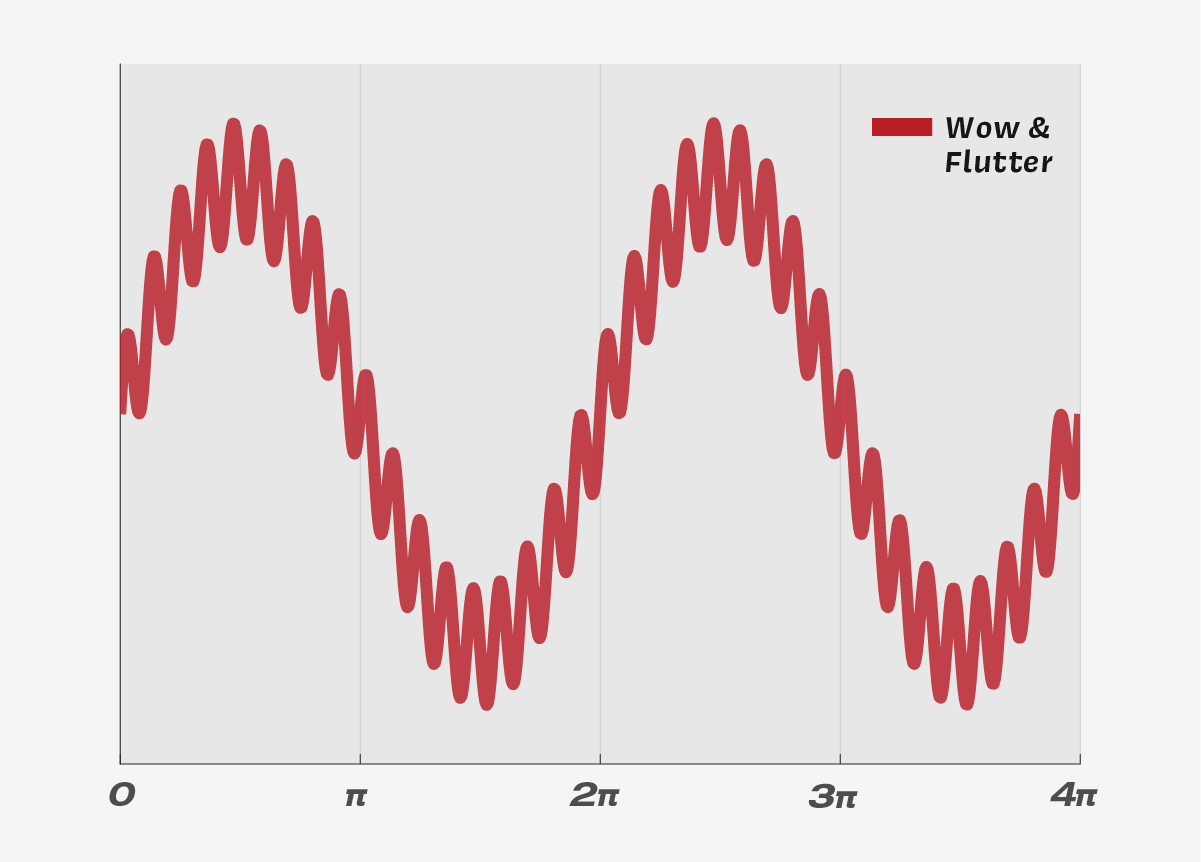Primary Controls
Rate
Speed
Controls the wow & flutter speed in hertz (Hz).
Speed is active when Rate Mode is set to Hz.
Note
Sets the wow & flutter speed based on musical note durations, ranging from a whole note: 1, to a thirty-second note: 1/32.
The Note control supports clicking, dragging, and the arrow keys. Use Shift + ← or → to “lock” the current row when changing notes.
Note, BPM, and Tempo Sync are all active when Rate Mode is set to BPM.
BPM
Wow Control’s tempo in beats per minute (BPM).
BPM can be set via tap tempo. Use f or j when the control is highlighted to tap in your desired tempo.
Tempo Sync
Determines how the tempo (BPM) is set: either manually or synced from the host/DAW.
Shape
Amount
Adjusts the depth of the wow & flutter modulation.
0% is no modulation
100% is maximum modulation.
The maximum depth is set by Amount Multiplier.
Shape
Blends the pitch modulation shape between square, sine, and triangle shapes.
Analog
Analog Color
Controls the amount of analog-modeled coloration of the frequency spectrum.
At 0%, the frequency response is perfectly flat. At 100%, the frequency response matches the real-world response of the modeled tape machine. At settings above 100%, the response is intensified, and the analog model exhibits slightly higher noise levels.
Analog Saturation
Controls the amount of analog-modeled saturation.
At 0%, no distortion or saturation occurs. At 100%, the distortion matches the real-world response of the modeled tape machine. At settings above 100%, the distortion is greatly intensified.
Analog Saturation includes a level meter embedded in the slider. This meter shows the peak level of the signal after the Color and Saturation have been applied.
If the signal peak exceeds or equals 0.0dB the meter color turns darker red, indicating that clipping could occur. Wow Control will never clip internally, due to its double-precision floating-point processing, but the signal might be clipped at a later stage (by the host/DAW or DAC).
Analog Mode
Selects the analog tape model used for the entire Analog section.
| Option | About |
|---|---|
| 15 IPS | Reel-to-reel machine running at 15 inches per second (ips). The most “hi-fi” Analog Mode in Wow Control. Strong 3rd-order harmonics and a beefy low end. |
| 7.5 IPS | Reel-to-reel machine running at 7.5 inches per second (ips). Strong 3rd and 2nd-order harmonics and a rounder sound. |
| Cassette | 4-track cassette machine running at 1⅞ inches per second (ips). Significant saturation with strong 3rd-order harmonics, particularly in the low end. |
At their default settings, each Analog Mode produces some noise. To adjust the noise level, use the advanced Analog Noise Gain control.
Tape Model Specifications
| Type | Freq. Response | SNR (A-Weighted) |
|---|---|---|
| 15 Inches-Per-Second | 20Hz – 20kHz (±3dB) | -68 dB |
| 7.5 Inches-Per-Second | 18Hz – 13kHz (±3dB) | -67 dB |
| Cassette | 24Hz – 10 kHz (±3dB) | -61 dB |