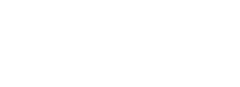Primary Controls
Rate
Note
Note sets the tremolo rate using musical durations, ranging from a whole note: 1, to a thirty-second note: 1/32.
The Note control supports clicking, dragging, and the arrow keys.
Use Shift + ← or → to “lock” the current row when changing notes.
Looking for something slower than a whole note, or faster than a thirty-second note? Use the Rate Multiplier to get at those outliers.
Note, Tempo, & Tempo Sync are active when Rate Mode is set to BPM.
Tempo Sync
Determines how the Tempo is set: either manually or synced from the host/DAW.
Rate
Controls the absolute tremolo rate in hertz (Hz).
Rate is active when Rate Mode is set to Hz.
Rate Multiplier
Increases or decreases the tremolo rate by a multiple.
Example: 4Hz ⋅ 2x = 8Hz
The Rate Multiplier is active for both BPM & Hz Rate Mode’s.
Shape
Wave
Continuously varies the tremolo wave shape from triangle to sine to square.
Both triangle and sine types produce fairly smooth-sounding tremolo. Sine sounds a bit deeper; triangle sounds a bit sharper.
Square wave tremolo produces hard chopping and has the sharpest sound of the three wave types.
Symmetry
Controls the symmetry of the tremolo modulation’s rise and fall.
At 50%, the tremolo rise and fall are symmetrical and take the same amount of time.
At 0%, the tremolo rise is much faster than its fall — producing a sharper attack.
At 100%, the tremolo rise is much slower than its fall — producing a softer attack.
Vibe
Tube Color
Controls the amount of tube coloration.
0% is totally clean: no harmonic distortion, tonal coloration, or noise.
200% is the exact opposite.
Tube Color includes a meter embedded in the slider. This meter shows the THD (total harmonic distortion) added to the signal, up to 13% THD.
Trem Type
Trem Control offers a couple different tremolo types — each with their own unique sounds and applications.
| Option | About |
|---|---|
| Standard | Amplitude modulation: the tremolo you think of when you think of tremolo |
| Harmonic | Featured on many classic Fender amps from the mid-century, harmonic tremolo divides the highs and lows, modulating them out of phase to create a gorgeous, intoxicating wobble |
| Deep Harmonic | A more extreme version of the classic harmonic tremolo — can sound almost like a phasor, or someone shaking a metal sheet |
| Bass | Modulates the lows only |
| Treble | Modulates the highs only — great for more subtle tremolo effects |
| Air | Modulates the highest “air band” frequencies only |
| Mid/Side | Modulates the mid and side out-of-phase (only available in stereo) |
| Mid Only | Modulates the mid only (only available in stereo) |
| Side Only | Modulates the side only (only available in stereo) |