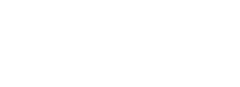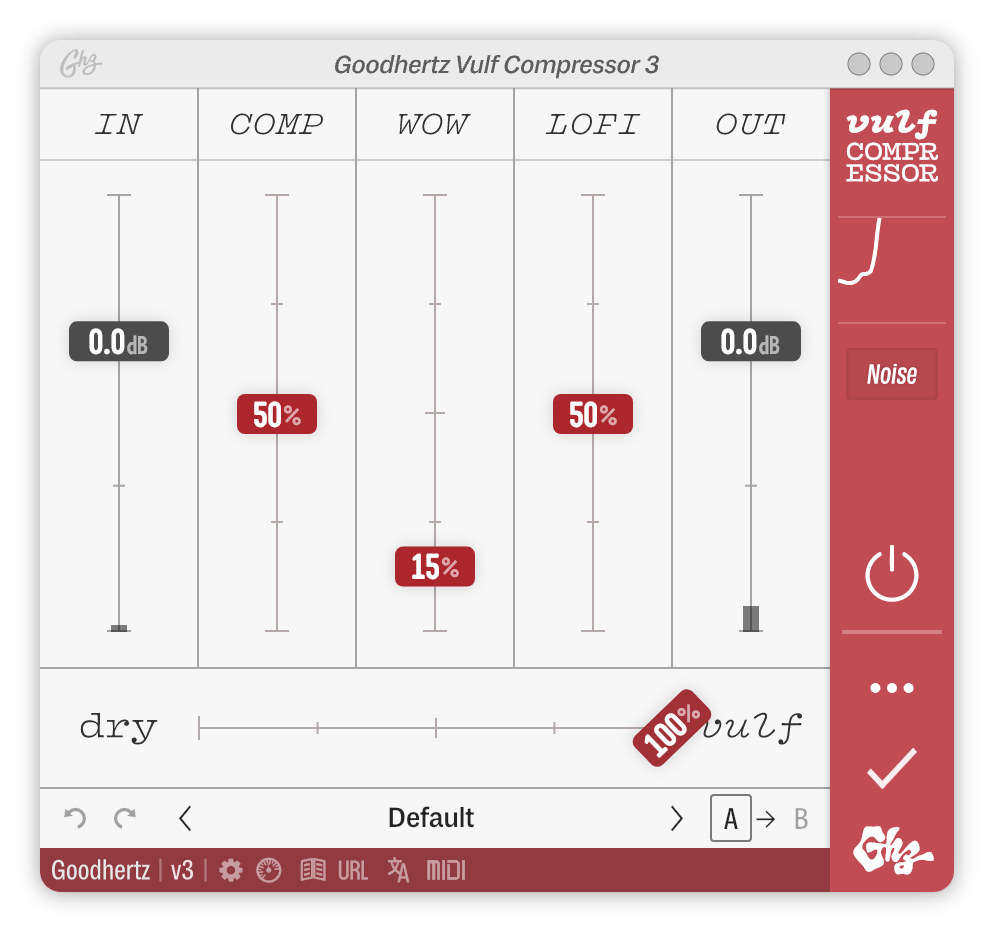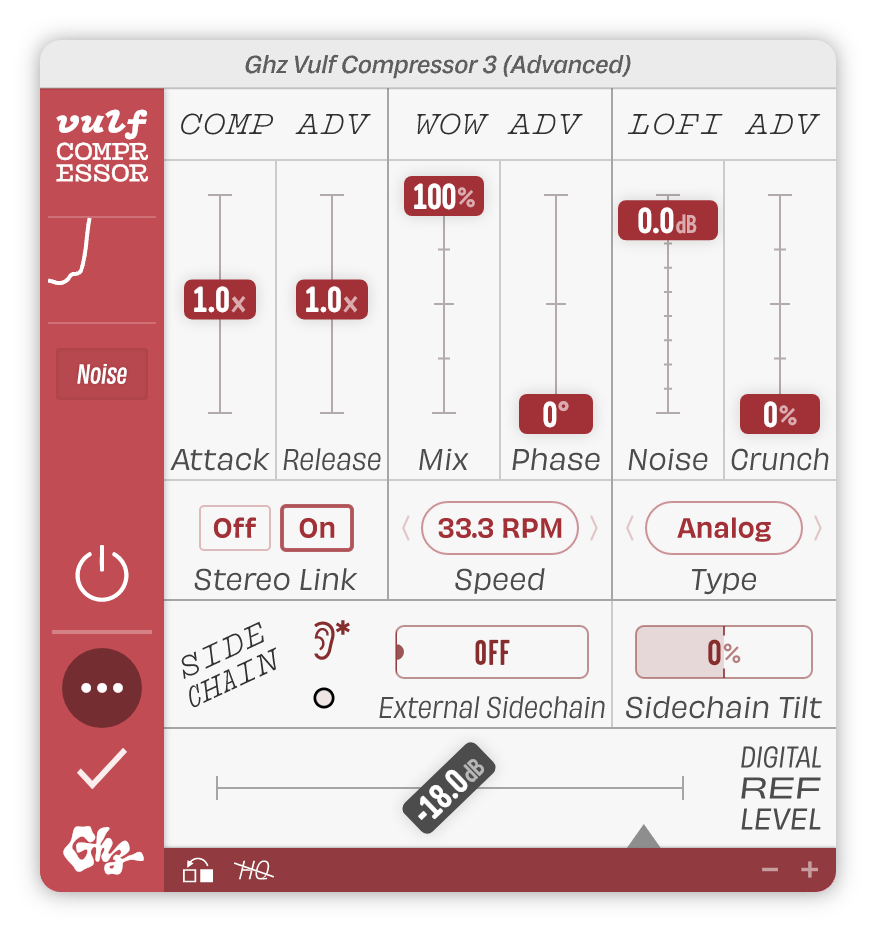Primary Controls
Input Gain
Varies the input gain, pre-compression.
Input Gain includes a level meter embedded in the slider. This meter shows the peak level of the input signal before Vulf Compressor’s processing.
If the signal peak exceeds or equals 0.0dB the meter color turns red, indicating that clipping could occur. Vulf Compressor will never clip internally, due to its double-precision floating-point processing, but the signal might be clipped at a later stage (by the host/DAW or DAC).
Compression Amount
Controls the overall compression amount.
It’s not possible to entirely shut off the compression. Even at 0%, Vulf Compressor still imparts a bit of its signature compressor sound.
If you do want absolutely no compression, use the Master Mix.
Wow/Flutter Amount
Controls the depth of the vinyl wow & flutter.
Wow/Flutter Mix, Wow/Flutter Speed, Wow/Flutter Phase are all controllable in the Advanced Wow/Flutter controls.
Lo-Fi Amount
Controls overall fidelity. Higher Lo-Fi Amount produces more total harmonic distortion, decreased high frequency resolution, and more noise.
More precise control for the distortion (Lo-Fi Crunch), noise (Lo-Fi Noise Gain), & overall lo-fi flavor (Lo-Fi Type) are available in the Advanced Noise section.
Output Gain
Varies the output gain, post-compression.
Output Gain includes a level meter embedded in the slider. This meter shows the peak level of the output signal after Vulf Compressor’s processing.
If the signal peak exceeds or equals 0.0dB the meter color turns red, indicating that clipping could occur. Vulf Compressor will never clip internally, due to its double-precision floating-point processing, but the signal might be clipped at a later stage (by the host/DAW or DAC).
Master Mix
Controls the overall impact of Vulf Compressor. At 0%, the Compression Amount, Wow/Flutter Amount, & Lo-Fi Amount processing are fully bypassed.
The Input Gain & Output Gain are unaffected by the Master Mix setting.