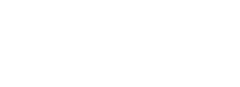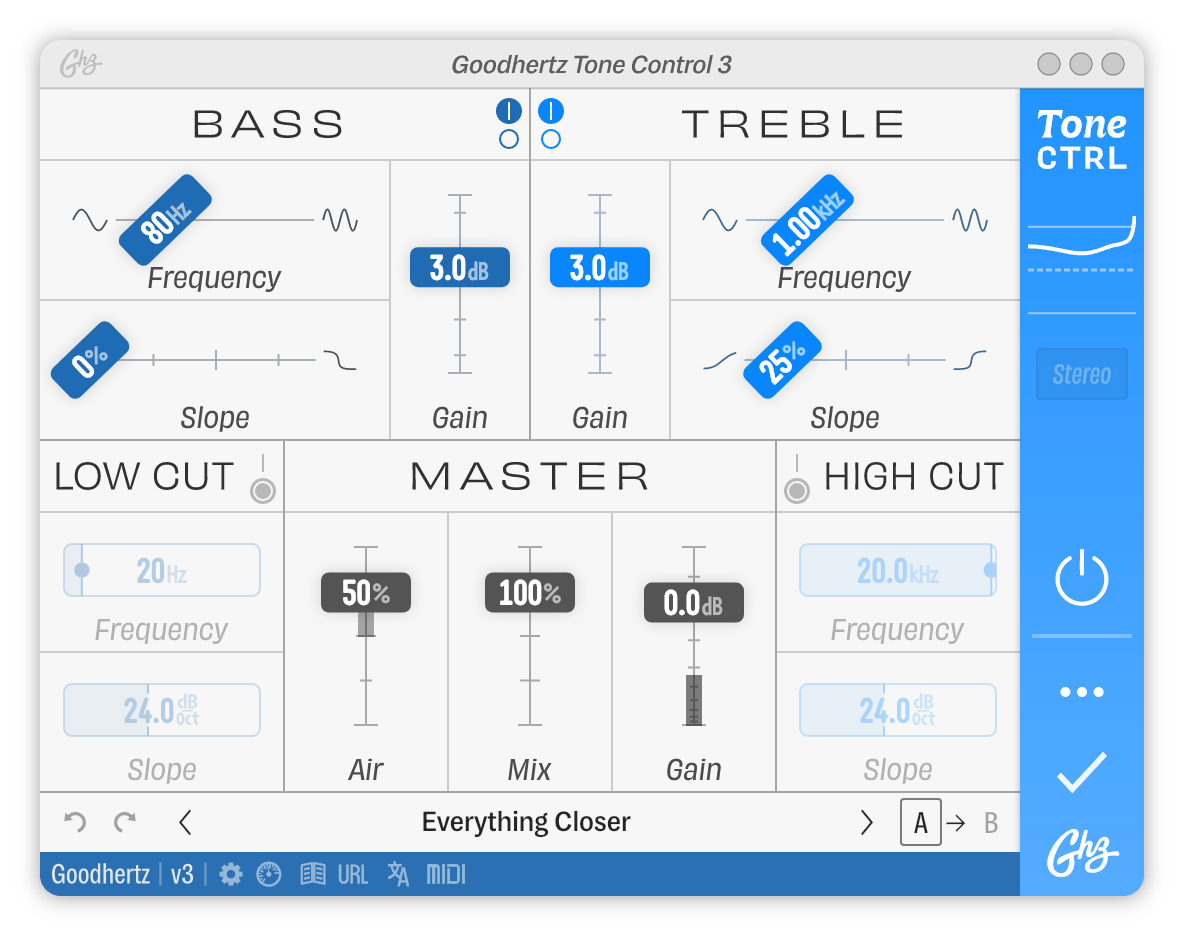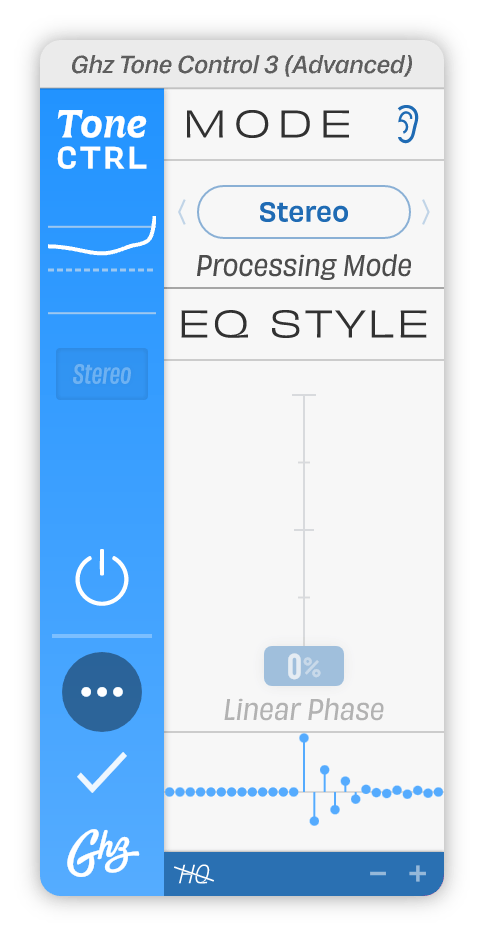Primary Controls
Bass
N.B. The Linear Phase control affects the Bass shelf filter design.
Treble
N.B. The Linear Phase control affects the Treble shelf filter design.
Treble Slope
Varies the steepness of the Treble shelf’s slope. Comparable to the Bass Slope control.
Low Cut
Tone Control’s Low Cut filter allows careful adjustment of the lowest bass content in a signal.
Use the controls in this module to cut out or reduce unwanted low frequency information, infrasonic sounds, popping p’s, plosives, rumble, or DC offset. By removing unwanted low end, clarity, definition, and headroom can often be increased in a mix.
Low Cut Slope
Varies the steepness of the Low Cut continuously from 6.0dB/Oct to 48.0dB/Oct.
Use a steep slope when you want to completely eliminate all information below the Low Cut Freq. Use a gentle slope to gradually roll off low end over several octaves.
High Cut
Tone Control’s High Cut allows careful adjustment of the high end content in a signal.
Use the controls in this module to cut out or reduce unwanted high frequency information, CRT whine, or ultrasonic sounds.
High Cut Slope
Varies the steepness of the High Cut continuously from 6.0dB/Oct to 48.0dB/Oct.
Use a steep slope when you want to completely eliminate all information above the High Cut Freq. Use a gentle slope to gradually roll off high end over several octaves.
Master
Master Air
Tone Control’s Air filter enables careful refinement of the highest treble content, often referred to as the “air band.” Completely unique to Tone Control, Master Air tone shaping is most obvious above 10kHz, but it does have a perceivable impact across the entire frequency spectrum, which is why we chose the include it in the Master section.
The Linear Phase control affects the Master Air filter design.
Use the Master Air to control how upfront or forward certain elements sit in a mix. At -100%, sounds are pushed back in the mix, at +100% sounds appear closer and more detailed (often great on a lead vocal).
The amount of Air also has a big impact on how modern or vintage things feel. Thus Master Air can also be used as a type of old/new control, where -100% is older and duller, +100% is new and shiny.
Master Mix
Global Tone Control mix.
At 200%, the Bass Gain, Treble Gain, Master Air settings are effectively doubled.
The Master Mix does not affect the Low Cut or High Cut.
Master Gain
Master Tone Control gain.
Master Gain includes a level meter embedded in the slider. This meter shows the peak level of the output signal after Tone Control’s processing.
If the signal peak exceeds or equals 0.0dB the meter color turns red, indicating that clipping could occur. Tone Control will never clip internally, due to its double-precision floating-point processing, but the signal might be clipped at a later stage (by the host/DAW or DAC).