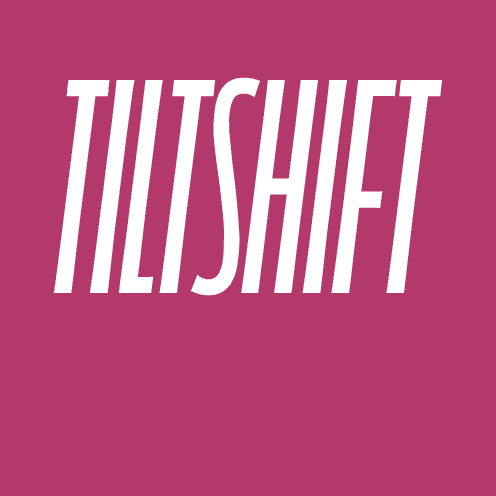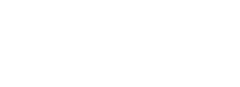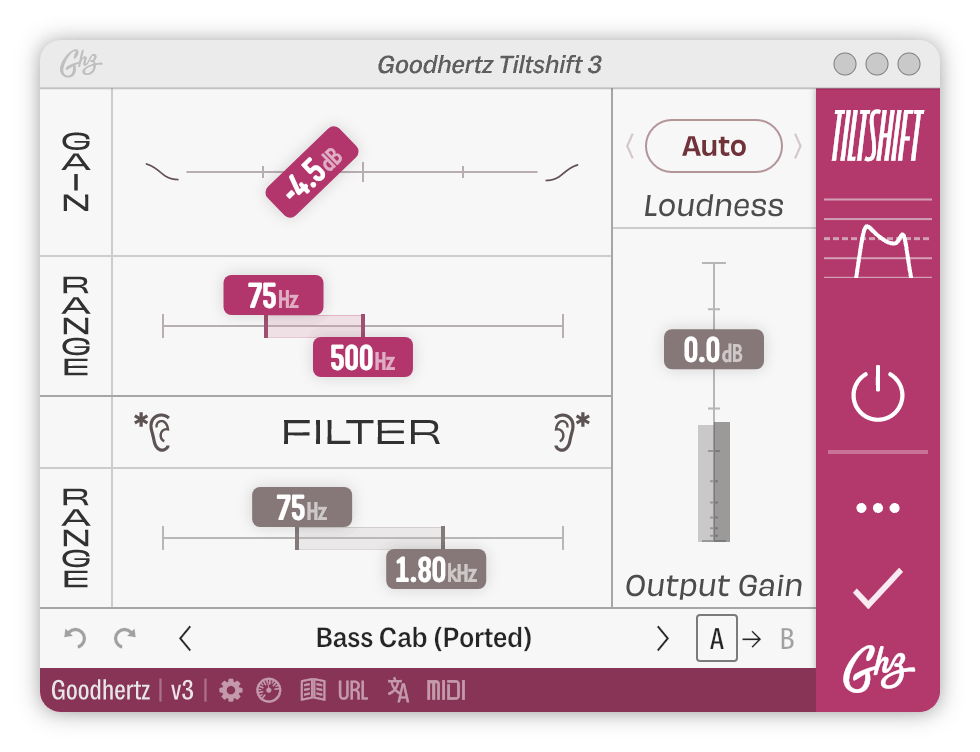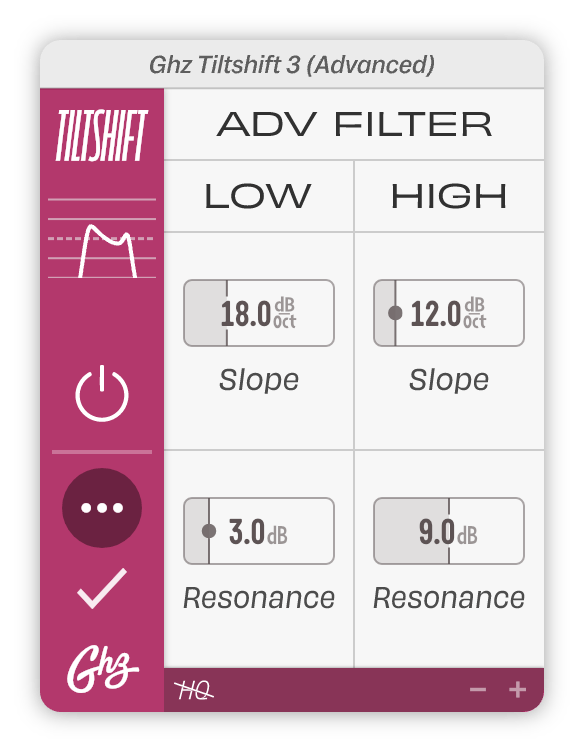Primary Controls
Tilt
Tilt Gain
Varies the amount of spectral tilt.
This simple slider is the heart and soul of Tiltshift. In theory, you might never need to touch another slider, because simply tilting forward or backward provides extremely musical, natural-sounding tonal variation.
Negative values tilt the sonic spectrum toward the bass.
Positive values tilt toward the treble.
Want something warm & full sounding? Try tilting towards the bass -3 dB.
Looking for something bright ala Studio 54? Try tilting towards the treble, +3 dB.
What does Tilt Gain’s decibel value represent? It specifies the exact amount that the treble & bass are boosted or cut in opposing directions. For example, for a Tilt Gain of +6dB, the treble is boosted +6dB, while the bass is cut -6dB.
Tilt Range Low
Tiltshift was primarily designed for wide, gradually-sloping tilts across the entire frequency spectrum. However, there are times when you may want to tilt a smaller portion of spectrum. For this reason, we included Tilt Range Low & Tilt Range High, which control the range in which the tilt EQ operates.
For example, let’s say you’re making a bass track brighter by tilting up the treble, but you don’t want to boost anything above 2 kHz. By setting Tilt Range High to 2 kHz, you can limit the tilt range to level off above that frequency. Get this setting.
Looking to tilt just the “air” in your track? Drag the Tilt Range Low to something up high, like 10 kHz, and push the Tilt Range High up as high as it can go, 24 kHz. Then tilt up the Tilt Gain just a little — voila, more presence in your sound’s high atmospheres. Get this setting.
Tilt Range High
High frequency point for the tilt range. See Tilt Range Low.
Tilt Loudness Mode
Unlike a typical tilt EQ, which always boosts & cuts an equal amount in either direction, Tiltshift is smarter. With Tilt Loudness Mode set to Auto, the loudness is automatically matched for any tilt setting using our perceptual loudness locking technology. This makes comparing EQ settings much easier and makes it possible to perform more natural sounding tilt automations.
| Option | Discussion |
|---|---|
| Auto | Automatically varies the gain to maintain the same perceived loudness |
| Standard | Functions like a typical tilt EQ: cutting and boosting an equal but opposite amount |
| Treble | Keeps the gain of the bass fixed while varying the treble |
| Bass | Keeps the gain of the treble fixed while varying the bass |
Filter
Tiltshift’s Filter section perfectly complements the Tilt section: the Tilt shapes the overall frequency spectrum while the Filter further refines the extremes of the frequency range. Use it for anything from filtering out DC offset on a master, to more creative applications, like recreating the response of a guitar cab or cellphone.
Filter Listen Low
The “Listen” function allows you to audition the audio that the low cut filter is removing.
Filter Listen Low is very useful for helping to dial in the appropriate Filter Range Low & Filter Slope Low for what you’re trying to accomplish.
For example, if you’re trying to remove some low frequency pops and plosives from a vocal, use the “Listen” function to help set Filter Range Low so that you are hearing mostly plosives and not important components of the vocal itself.
Filter Listen High
The “Listen” function allows you to audition the audio that the high cut filter is removing.
Filter Listen High is very useful for helping to dial in the appropriate Filter Range High & Filter Slope High for what you’re trying to accomplish.
Filter Range Low
Controls the corner frequency of the low cut filter.
The frequency response at this frequency is -3 dB if Filter Resonance Low is set to 0 dB.
When Filter Range Low is at its minimum value, the low cut filter is bypassed completely.
Filter Range High
Controls the corner frequency of the high cut filter.
The frequency response at this frequency is -3 dB if Filter Resonance High is set to 0 dB.
When Filter Range High is at its maximum value, the high cut filter is bypassed completely.
Output
Output Gain
Varies the output gain.
Output Gain includes a level meter embedded in the slider. This meter shows the peak level of the signal both pre (lighter color) and post (darker color) Tiltshift’s processing.
If the signal peak exceeds or equals 0.0dB the meter color turns red, indicating that clipping could occur. Tiltshift will never clip internally, due to its double-precision floating-point processing, but the signal might be clipped at a later stage (by the host/DAW or DAC).