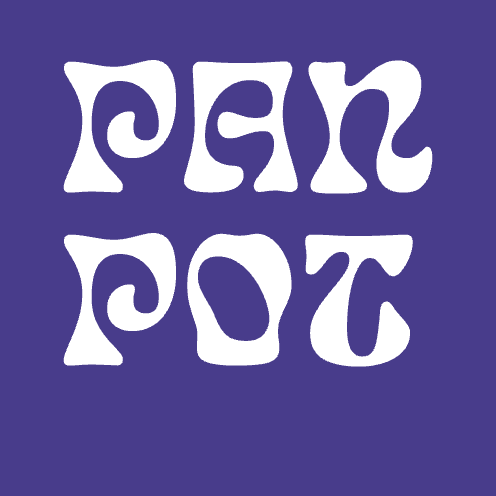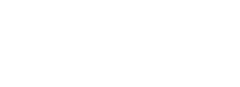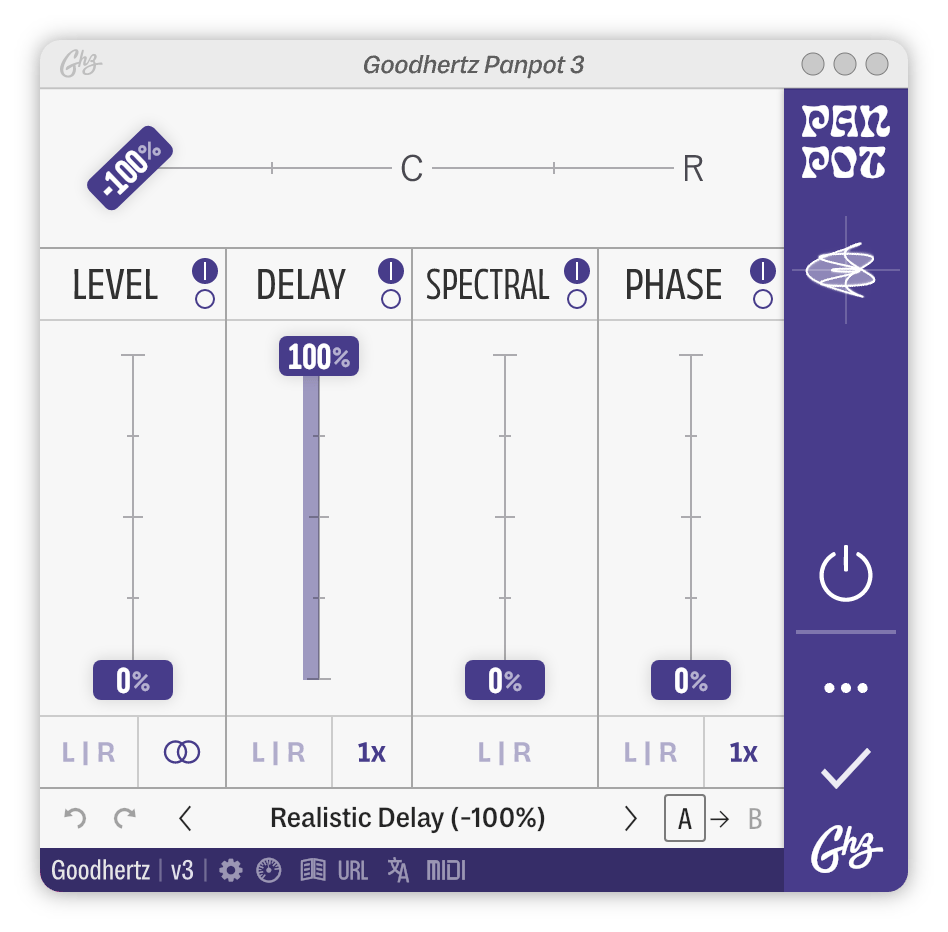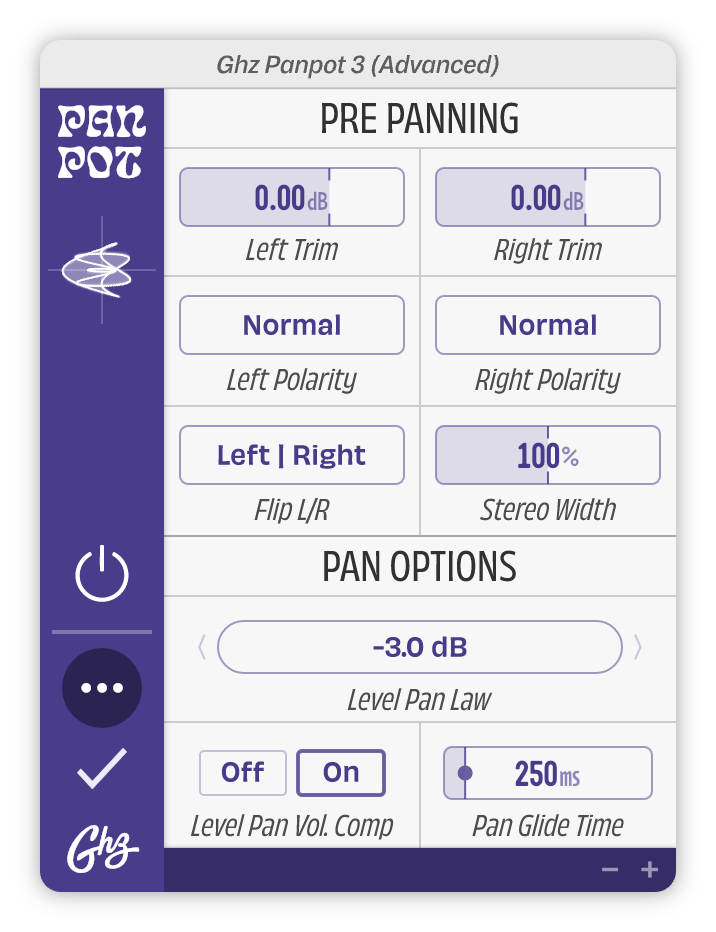Primary Controls
Master Pan
Controls the overall pan position.
Panpot’s four panning modules (Level, Delay, Spectral, & Phase) are all controlled with a single Master Pan control.
At 0%, Panpot’s panning modules won’t do anything; it’s not until you move the Master Pan away from 0% that the individual modules begin to act.
Level Pan Module
The Level Pan module acts like a traditional pan knob: altering the left/right balance more as you pan away from center.
Level Pan Amt
Controls the amount of level panning (based on the position of the Master Pan).
Allows the level panning to be varied from fully On (at 100%) to fully Off (at 0%).
Level Pan Flip
Flips the panning direction for the Level Pan Module only.
For example, Master Pan of -100% [hard left] would become 100% [hard right].
Level Pan Mode
Switches between two different Level Pan modes: Stereo and Dual Mono.
| Option | Symbol | Discussion |
|---|---|---|
| Stereo | Level Pan acts as typical stereo balance pan: as the level of one channel increases, the other decreases |
|
| Dual Mono | Level Pan acts as if there were two mono panners: one for left and one for right |
When set to Dual Mono, the Level Pan acts as if there were two mono panners: one for left and one for right.
At a Master Pan of -100% [hard left], the right channel is panned completely to left — collapsing the stereo image to the left.
At a Master Pan of 100% [hard right], the left channel is panned completely to right.
Delay Pan Module
The Delay panning module creates a strong sense of sidedness without altering the stereo level balance by using small time delays (less than ~0.7 ms at 1x) that closely model human hearing delays.
Tips for using Delay panning
- The Delay pan generally enhances the depth & width of a stereo image. Use it when you want something to sound more three-dimensional.
- Use Delay panning when you want to move an element out of the center of the mix without making it feel overly hard-panned.
- Delay Pan + Spectral Pan produces very lifelike panning results.
- Delay panning can sound almost like double tracking, particularly with higher Delay Pan Mult values.
Delay Pan Amt
Controls the amount of delay panning (based on the position of the Master Pan).
Delay Pan Flip
Flips the panning direction for the Delay Pan only.
For example, Master Pan of -100% [hard left] would become 100% [hard right].
Spectral Pan Module
Panpot’s Spectral panning works by changing the timbre of the stereo image, focusing higher frequency sounds toward the pan direction. The Spectral algorithm mimics the type of head shadowing that occurs in nature and can sound hard-panned without feeling ungrounded or off-kilter in the low end.
Tips for using Spectral panning
- Spectral panning can sound very focused and directional (especially if the source has a decent amount of high end), yet natural.
- Use Spectral panning when you want to position an element in the stereo field while keeping the bass centered and retaining a solid mono image.
Spectral Pan Amt
Controls the amount of spectral panning (based on the position of the Master Pan).
Spectral Pan Flip
Flips the panning direction for the Spectral Pan only.
For example, Master Pan of -100% [hard left] would become 100% [hard right].
Phase Pan Module
The most unusual panning type: Panpot’s Phase module creates a constant phase shift between the left and right channels. Similar to Delay panning, Phase panning does not alter the stereo level balance but instead alters the arrival times of the left/right channels.
Tips for using Phase panning
- Like the Delay Pan, Phase panning can help move elements out of the center of a mix, decluttering the mono image and creating a more expansive sound field.
- At 1x, phase panning is highly mono-compatible — useful for producing a bigger, wider stereo image without sacrificing the center.
- You can use the phase pan almost like a stereo widener. Though it will still lean sounds toward the pan direction, it has the least defined panning position of the four Panpot modules — great for making mix elements sound more diffuse and less focused.
Phase Pan Amt
Controls the amount of phase panning (based on the position of the Master Pan).
Phase Pan Flip
Flips the panning direction for the Phase Pan only.
For example, Master Pan of -100% [hard left] would become 100% [hard right].