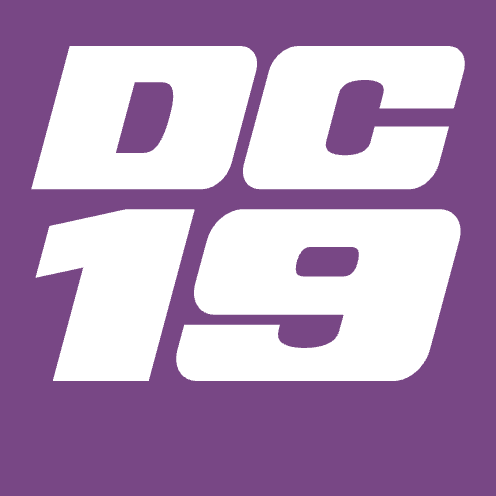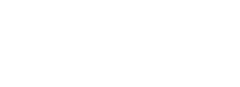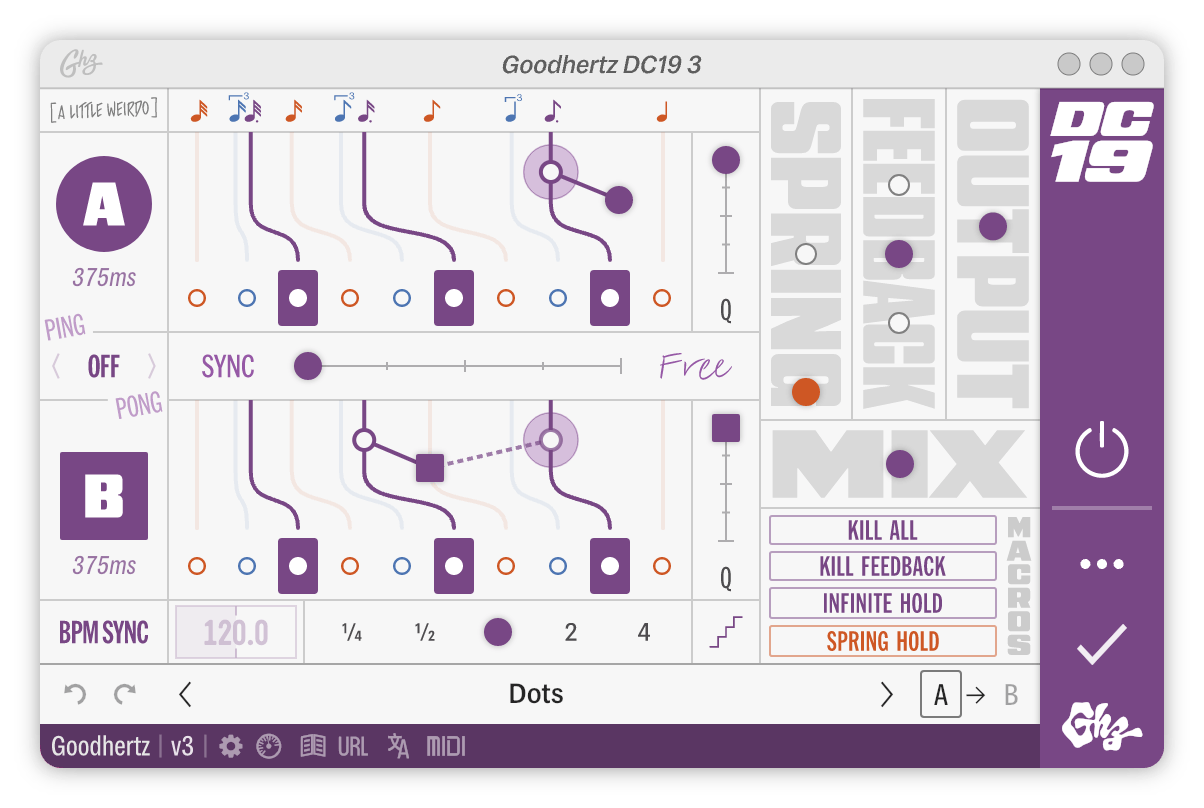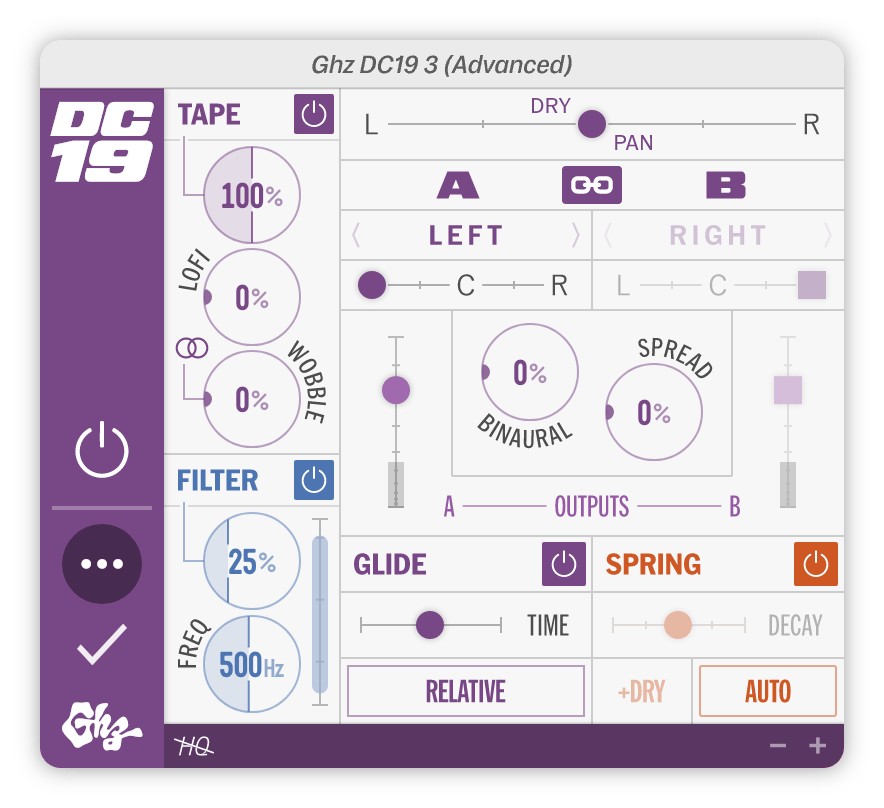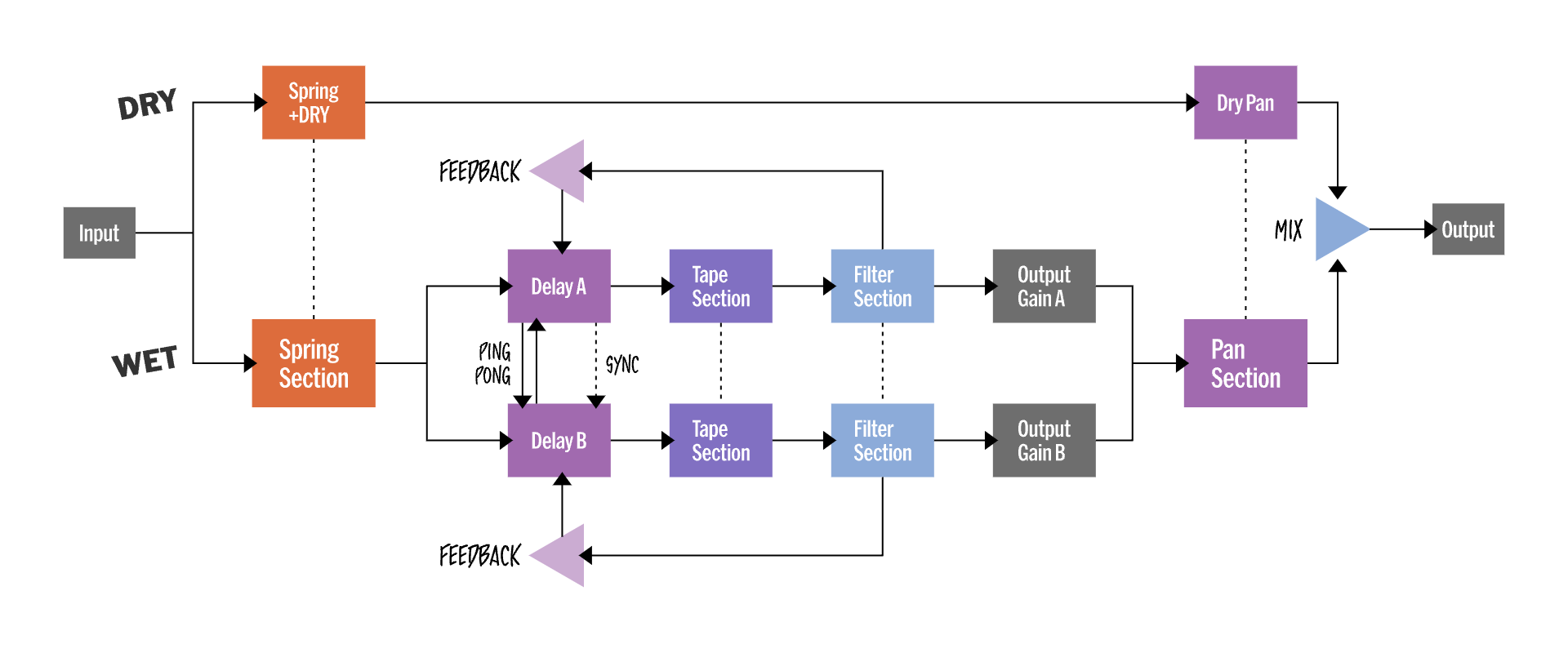Primary Controls
A Controls
A: On/Off
Turns On or Off the input to Delay A.
This control will not stop Delay A’s feedback and thus can be used creatively for delay throws or other cool delay effects.
A: Time
Controls the delay time for Delay A.
This control’s values are in “milli-” and depend on the Tempo Mode selection. For example, a value of 500.0, is half of whatever the quarter note value is.
A: Quantization
Controls how much quantization is applied to A: Time.
At 0% the delay time is unquantized.
At 100% the delay time is fully quantized.
Ping Pong
Switches between the different delay ping pong modes.
In Off ping pong mode, Delay A & Delay B’s audio paths operate independently and do not mix together or crossover.
In A ping pong mode, the output of Delay A is routed to the input of Delay B. This creates a classic ping pong delay, where the delay feedback alternates from side to side (depending on how A: Panner & B: Panner are set).
Although Delay B’s regular input is disconnected, B: Time still operates normally and will affect the ping pong delay time.
In A+B ping pong mode, the output of Delay A is routed to the input of Delay B, and conversely, the output of Delay B is routed to the input of Delay A. This creates, in effect, a double ping pong.
By setting the delay times differently for A & B, this mode can be used to create lush stereo delay patterns.
A/B Time Sync
B Controls
B: On/Off
Turns On or Off DC19’s B section.
This control will not stop Delay B’s feedback and thus can be used creatively for delay throws or other cool delay effects.
B: Time
Controls the delay time for Delay B.
This control’s values are in “milli” and depend on the Tempo Mode selection. For example, a value of 500.0, is half of whatever the quarter note value is.
B: Quantization
Controls how much quantization is applied to B: Time.
At 0% the delay time is unquantized.
At 100% the delay time is fully quantized.
BPM Controls
Tempo Mode
Tempo BPM
Sets DC19’s tempo in beats per minute (BPM).
The tempo can be set via tap tempo. Use the T key when the control is highlighted or mouse clicks to tap in your desired tempo.
This control will be overridden when Tempo Mode is set to BPM Sync.
Tempo MS
DC19’s tempo in milliseconds (MS).
The tempo can be set via tap tempo. Use the T key when the control is highlighted or mouse clicks to tap in your desired tempo.
Tempo Multiplier Discrete
Increases or decreases the tempo by a discrete multiple.
Example: 60bpm ⋅ 2x = 120bpm
Example: 500ms ⋅ 2x = 250ms
The Tempo Multiplier Discrete is active for both BPM & MS Tempo Mode’s.
Tempo Multiplier Continuous
Increases or decreases the tempo by a multiple without rounding.
Example: 60bpm ⋅ 2x = 120bpm
Example: 500ms ⋅ 2x = 250ms
The Tempo Multiplier Continuous is active for both BPM & MS Tempo Mode’s.
Feedback
Controls how much of the delay signal is fed back into the delays‘ inputs.
At 0%, there is no feedback, and only a single delay echo will be heard. At higher values less than 100%, more delay echos will be heard, decaying out exponentially. An effort is made internally to match the RT60 of the A and B decay times in the event that A: Time and B: Time are different. Above 100%, the delay echos will continue infinitely, passing through the analog tape & filter sections over and over again.
Internally, DC19 has a soft limiter on the feedback loop, which will prevent the feedback from increasing without bound. That said, things can still get quite loud when Feedback is pushed hard and should be handled with care.
Mix
Controls DC19’s overall wet/dry mix.
At 0% the output will be dry (direct) signal only, while at 100% the output will be all wet (delay) signal only. At 50% the output will be an equal mix of wet and dry.
Macros
Kill All
Mutes the delay signal and clears all delay buffers.
Shift + Click to latch the control.
Kill Feedback
Clears the delay feedback while retaining the delay buffer.
Shift + Click to latch the control.
Spring Hold
Pins the Spring Amount at 100% and internally routes all audio through the spring.
Shift + Click to latch the control.