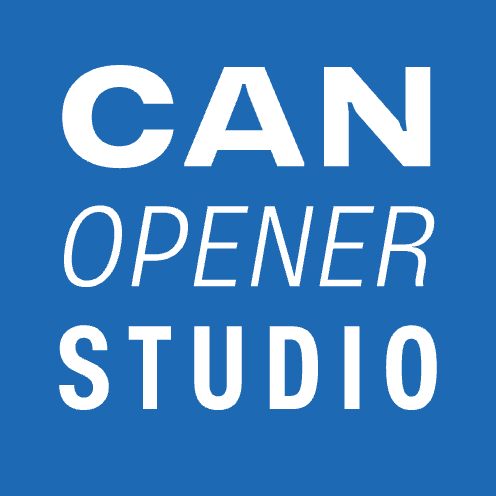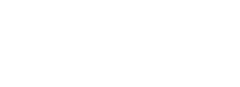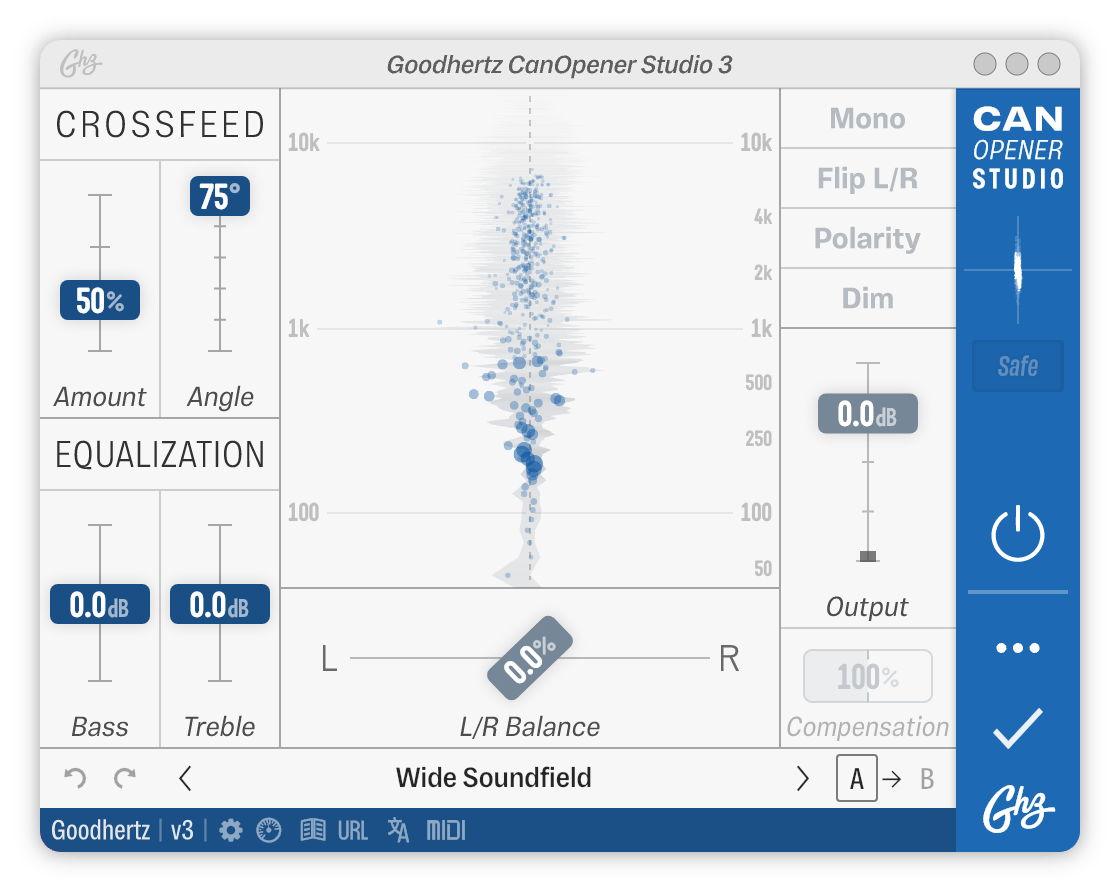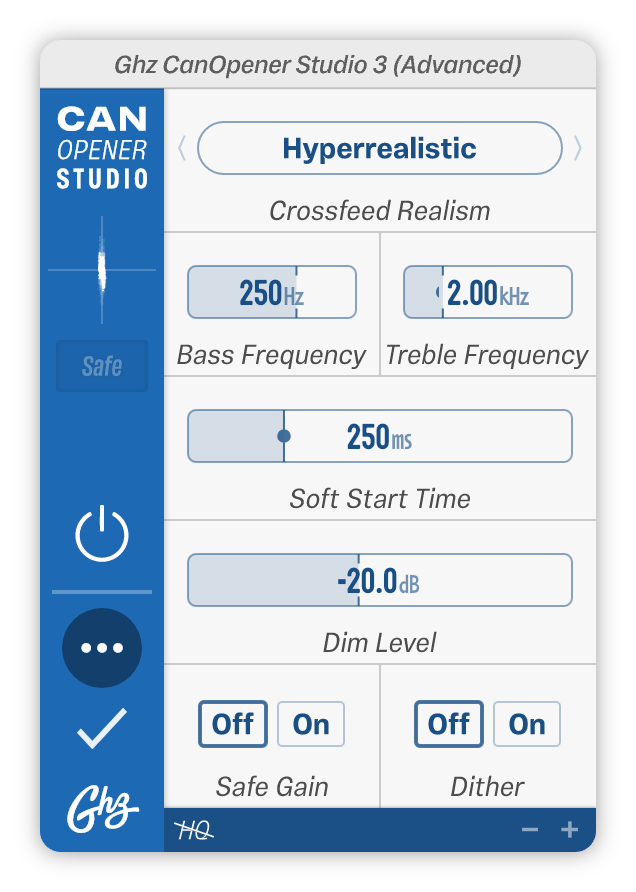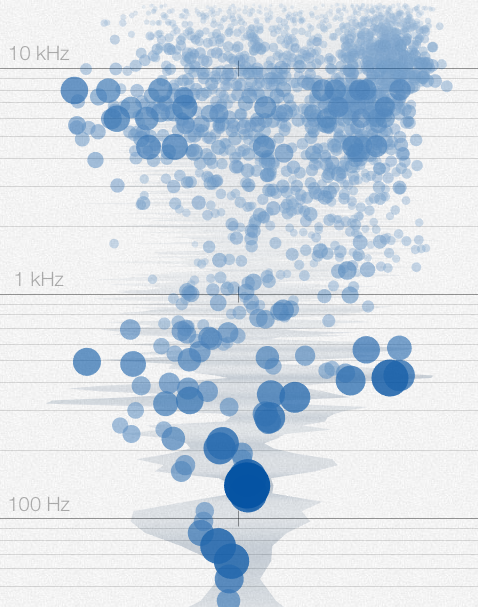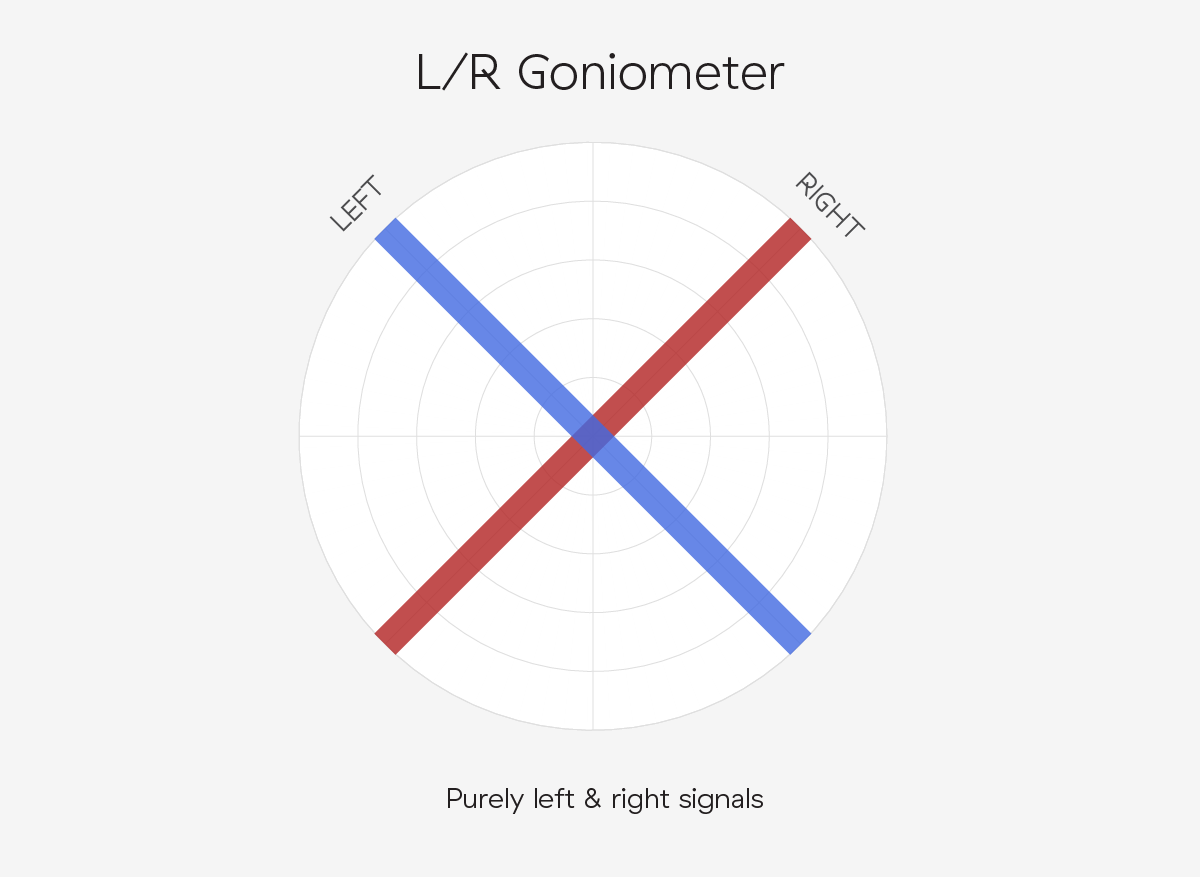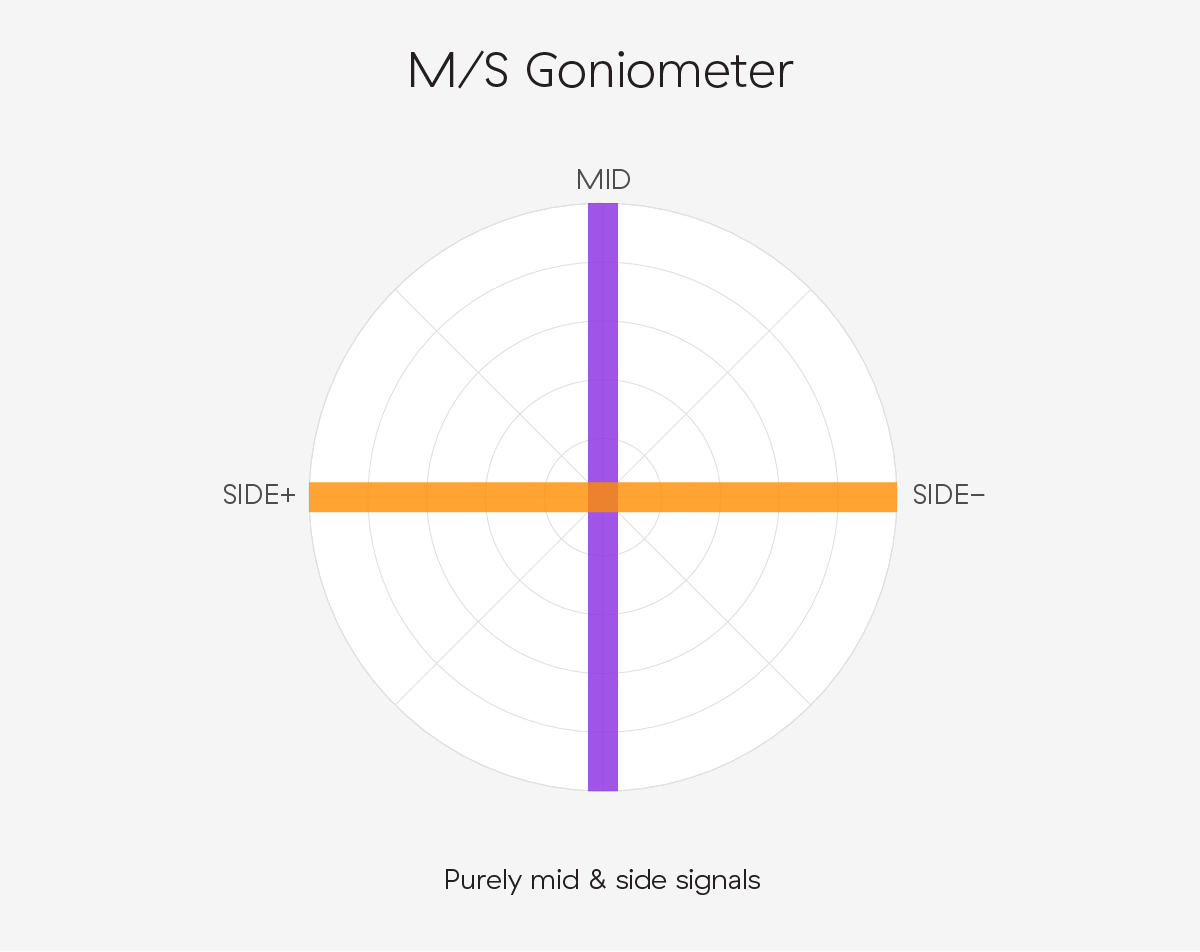Primary Controls
Crossfeed
Amount
Varies the amount of crossfeed.
100% is generally a good starting point, though 150% is the truest to real-life loudspeaker listening. At 0%, the signal is totally unaffected.
Angle
Controls the width of the crossfeed soundstage.
Smaller speaker angles (less than 30°) place the sound more “in front” of the listener. Larger speaker angles (more than 45°) are more immersive and surrounding. This control affects the crossfeed only — not the entire soundstage.
Equalization
The Equalization section borrows a portion of our esteemed Baxandall shelving filters from Tone Control to give you smooth, mastering-quality tone-shaping within CanOpener Studio.
Bass Gain
Amount of bass boost/cut.
To alter the center frequency of the bass shelf, see Bass Freq.
Treble Gain
Amount of treble boost/cut.
To alter the center frequency of the treble shelf, see Treble Freq.
Monitoring
L/R Balance
Controls the relative balance of the left and right channels.
Unlike a panner, L/R Balance acts as a stereo balancer (i.e. no gain is ever added to the left or right signal). At 100% (to the right), the left channel signal is silenced. At -100% (to the left), the right channel signal is silenced.
Polarity
Inverts the phase of the right channel.
Use Polarity + Mono at the same time to monitor the sides of a stereo signal: all the information that differs between left and right channels.
Output Gain
Varies the output gain, post-crossfeed.
Output Gain includes a level meter embedded in the slider. This meter shows the peak level of the output signal after CanOpener Studio’s processing.
If the signal peak exceeds or equals 0.0dB the meter color turns red, indicating that clipping could occur. CanOpener Studio will never clip internally, due to its double-precision floating-point processing, but the signal might be clipped at a later stage (by the host/DAW or DAC).
Compensation
Controls the amount of frequency compensation applied as Output Gain is changed.
Human perception of loudness varies depending on frequency and sound pressure levels, as described by equal-loudness contours, often called “Fletcher-Munson” curves.
In other words, as listeners we are more sensitive to the midrange than to low and high frequencies. This phenomenon is also further accentuated as the signal gets quieter, requiring more compensation to reach equal loudness. Using CanOpener’s Compensation can allow you to work at lower mixing/listening volumes while still maintaining a flat frequency response.
- Setting the compensation at 100% will provide an optimal perceived loudness across the frequency range for all Output Gain settings.
- At 0%, no compensation is applied, keeping the frequency response flat regardless of the Output Gain.
- Anywhere above or below 100% will respectively exaggerate or attenuate the compensation applied.
Compensation is inactive when Output Gain is set to 0.0dB.