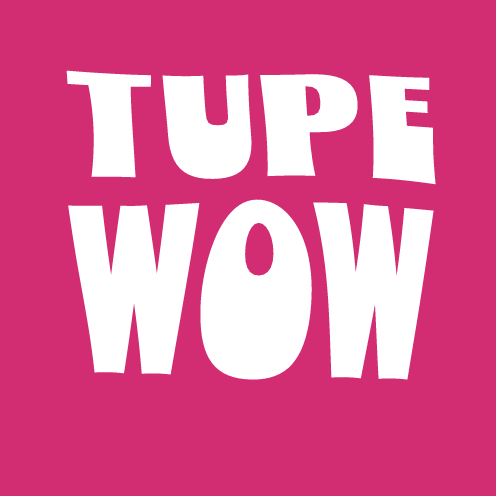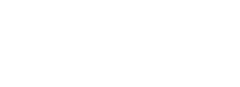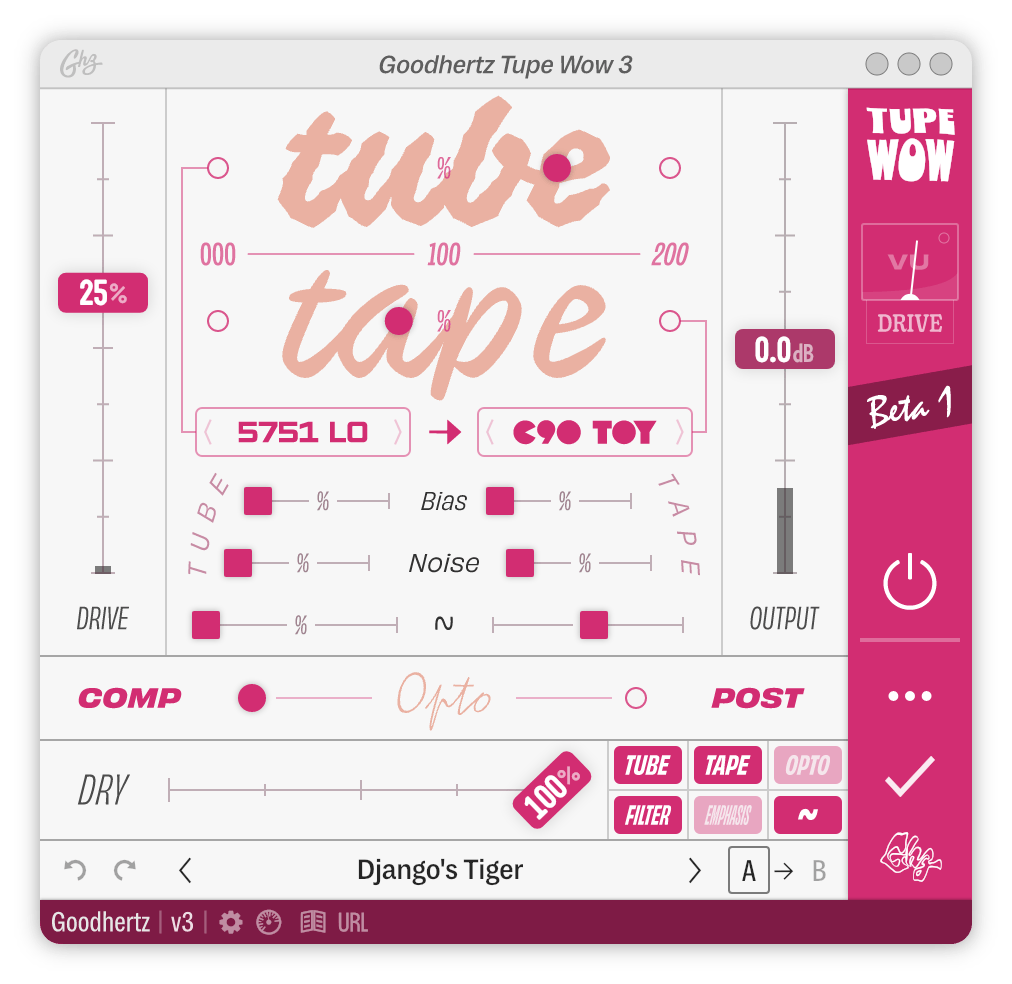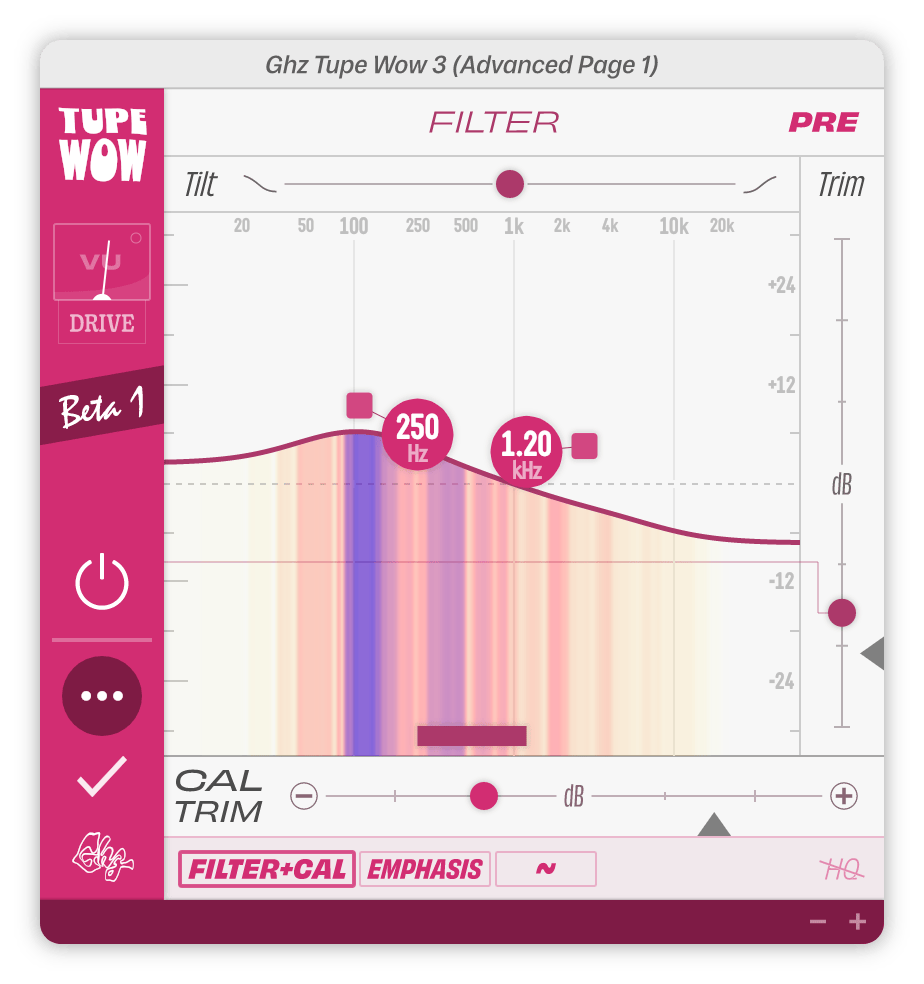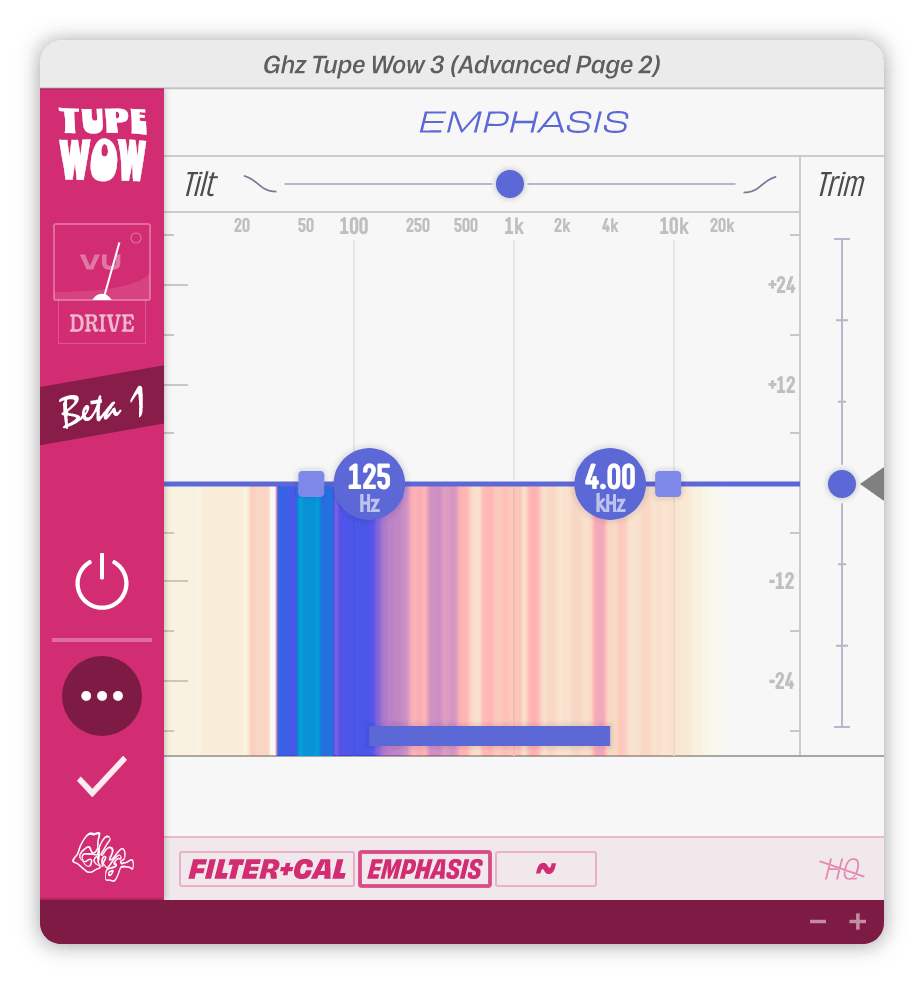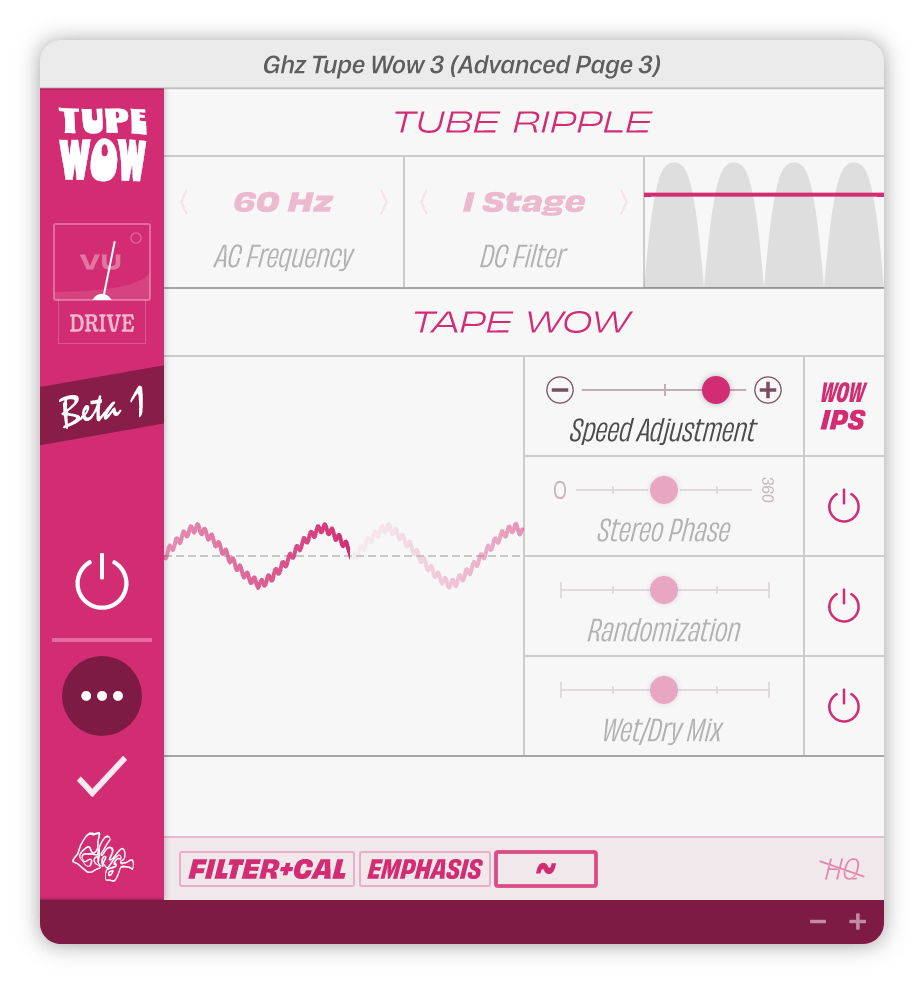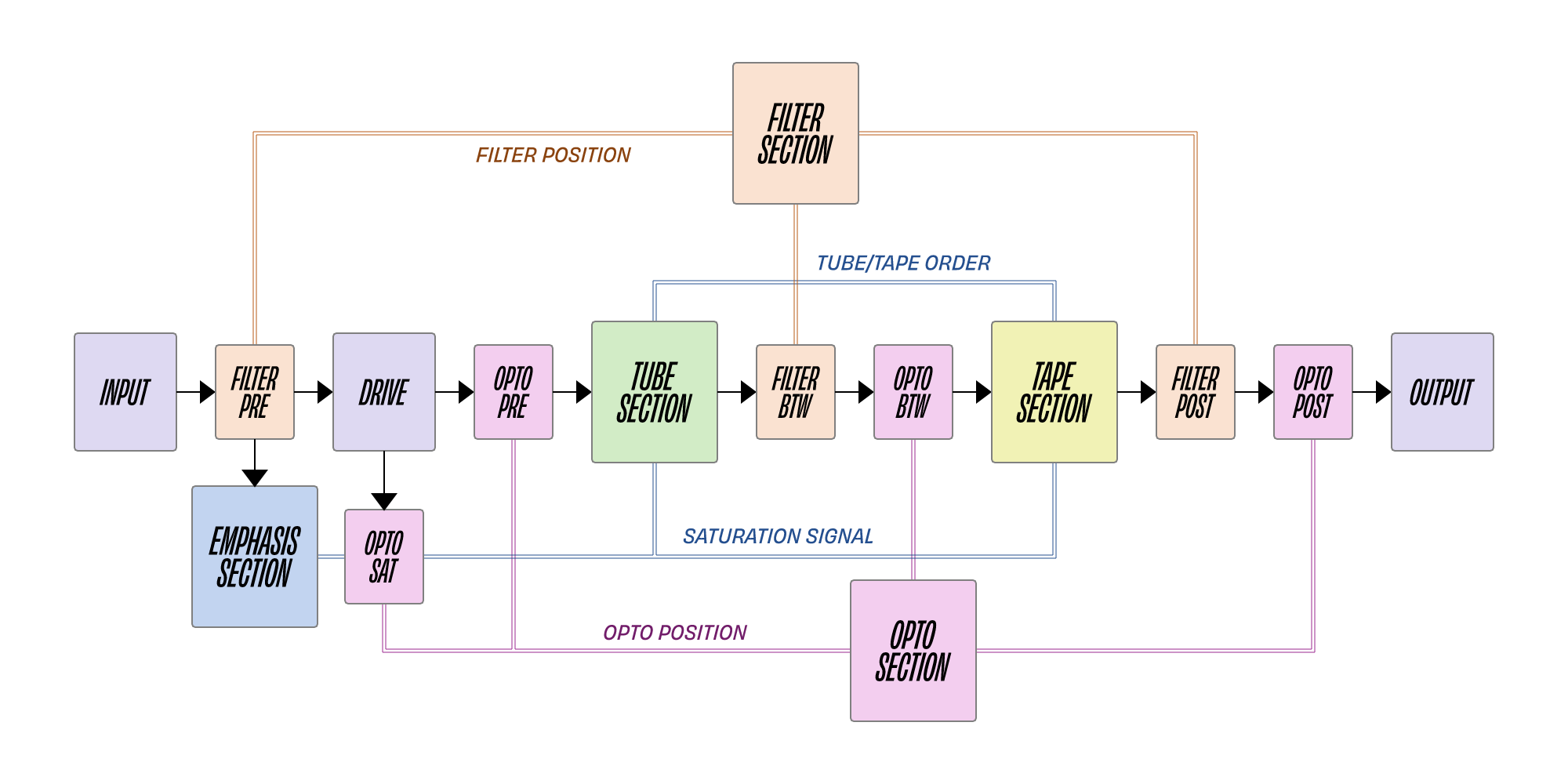Primary Controls
Drive
Controls the input drive before it hits the rest of Tupe Wow’s processing.
Drive includes a level meter embedded in the slider. This meter shows the peak level of the input signal before Tupe Wow’s processing.
If the signal peak exceeds or equals 0.0dB the meter color turns red.
Tube
The Tube section allows you to select the type of tube coloration from a variety of analog vacuum tube circuits. Some of the Tube Modes are fairly simple preamps or single-tube circuits, while others are entire amplifier stages (with multiple tubes and transformers). Additionally, some of the tube modes are modded tube circuits that were created in the Goodhertz lab and are not commercially available.
What do tubes sound like?
Broadly speaking, tubes sound warm while also sounding fairly articulate.
Tubes generally exhibit higher 2nd-order (even) harmonic distortion than, say, analog tape does, which contributes to their big, warm sound. The articulate sound of tubes comes, in part, from their dynamic compression characteristics: tubes are nonlinear devices, and they really respond to playing dynamics in a wonderful & musical way.
All of these tube characteristics (and more!) have been captured in Tupe.
Tube Amount
Controls the amount of tube coloration.
0% is totally clean: no harmonic distortion, tonal coloration, or noise.
200% is the exact opposite.
100% is the true-to-life setting, most closely mimicking what you might get with analog hardware.
Tube Mode
Selects the analog tube model used in the Tube section.
| Option | About | Discussion |
|---|---|---|
| 5751 Lo | 5751 Line Amp |
Gentle crunch to very gritty tube crunch. Fairly neutral tonality. Strong 2nd-order (even) harmonics. |
| 5751 Med | 5751 Line Amp |
Similar to 5751 Lo but with stronger 2nd-order (even) harmonics. |
| 5751 Hi | 5751 Line Amp |
Quick transition to gritty tube crunch. Brighter tonality with lots of air. Strong 2nd-order (even) harmonics. |
| 6L6 Lo | 6L6 Power Amp |
Strong tube compression. Big low end. More balanced 2nd-order (even) and 3rd-order (odd) harmonics. |
| 6L6 Med | 6L6 Power Amp |
Similar to 6L6 Lo but with more saturation, especially in the low end. |
| 6L6 Hi | 6L6 Power Amp |
Similar to 6L6 Med but with even more saturation. |
| EL34 Lo | EL34 Power Amp |
Earlier onset of harmonics, generally more distorted but also more consistent. Very crispy when pushed hard. |
| EL34 Hi | EL34 Power Amp |
Similar to EL34 Lo but even crispier. Great as a harmonic exciter. |
| 12AX7 | 12AX7 Preamp |
Strongest 3rd-order harmonics. Fairly smooth breakup, very flat frequency response until pushed hard. |
Tube Bias
Controls the tube circuit’s bias.
Use the tube bias control to shape the character and onset of harmonic distortion. 0% is generally the most neutral sounding, whereas 100% can produce some fuzzy tones with strange dynamic characteristics.
What is tube bias?
A full discussion of tube bias is definitely beyond the scope of this manual,
but in practical terms, you can think of the bias as setting the “center point” of the circuit.
Generally, the bias set in such a way that the gain curve remains fairly linear, and the tube life is prolonged. However, if the bias is shifted, funky things can happen: quiet signals can suddenly end up a highly nonlinear area of the gain curve, the harmonics & dynamics change, etc. Since you don’t have to worry about frying any tubes in Tupe, feel free to experiment with the bias control, listening especially to how it affects the onset and harmonic overtones of the saturation.
Tube/Tape Order
Controls the processing order for the Tube/Tape
| Option | Symbol |
|---|---|
| Tube -> Tape | |
| Tape -> Tube |
Tape
The Tape section allows you to select the type of tape coloration from a variety of analog tape machines.
What does tape sound like?
The sound of a particular tape machine depends a lot on the size, speed, and magnetic characteristics of the actual tape being used. In general, the faster and wider the tape, the higher fidelity. For example, cassette tape decks — which use fairly thin tape running at slow speeds — have more frequency coloration and noise than a large reel-to-reel machine would have.
Tape machines generally exhibit less 2nd-order (even) harmonic distortion than analog tubes do, which often gives tape a more grainy, crunchy saturation sound. Tape usually has more obvious high frequency roll-off & noise and can dull or smooth out transients when pushed.
All of these tape characteristics (and more!) have been captured in Tupe.
Tape Amount
Controls the amount of tape saturation.
0% is totally clean: no harmonic distortion, tonal coloration, or noise.
200% is the exact opposite.
100% is the true-to-life setting, most closely mimicking what you might get with a well-tuned analog tape machine.
Tape Mode
Selects the analog tape model used in the Tape section.
| Option | About | Discussion |
|---|---|---|
| 2 Track Hi | 15 IPS |
Reel-to-reel machine running at 15 inches per second (ips). The most “hi-fi” Tape Mode in Tupe Wow. Strong 3rd-order harmonics and a beefy low end. |
| 2 Track Lo | 7.5 IPS |
Reel-to-reel machine running at 7.5 inches per second (ips). Strong 3rd and 2nd-order harmonics and a rounder sound. |
| C90 Hi | 3.75 IPS |
4-track cassette machine running at 3¾ inches per second (ips). Significant saturation with strong 3rd-order harmonics, particularly in the low end. |
| C90 Lo | 1.875 IPS |
4-track cassette machine running at 1⅞ inches per second (ips). Lots of high frequency roll-off. |
| FE90 Hi | 3.75 IPS |
4-track cassette machine running cheap, ferrous (Fe) tape at 3¾ inches per second (ips). |
| FE90 Lo | 1.875 IPS |
4-track cassette machine running cheap, ferrous (Fe) tape at 1⅞ inches per second (ips). |
| C90 Toy | 1.875 IPS |
A toy cassette tape recordering aged for ~30 years. Extremely filtered. |
At their default settings, each Tape Mode does NOT produce analog noise. To achieve more realistic tape sounds, use the advanced Tape Noise control to turn up the noise.
Tape Model Specifications
| Type | Freq. Response | SNR |
|---|---|---|
| 15 Inches-Per-Second | 18Hz – 16kHz (±3dB) | -67 dB |
| 7.5 Inches-Per-Second | 14Hz – 13kHz (±3dB) | -66 dB |
| 3.75 Cassette | 23Hz – 13kHz (±3dB) | -60 dB |
| 1.875 Cassette | 30Hz – 10kHz (±3dB) | -58 dB |
Tape Bias
Controls the bias of the tape machine.
See Tube Bias for more information on how bias works and what to listen for.
Output Gain
Controls the output gain after Tupe Wow’s processing.
Output Gain includes a level meter embedded in the slider. This meter shows the peak level of the output signal after Tupe Wow’s processing.
If the signal peak exceeds or equals 0.0dB the meter color turns red, indicating that clipping could occur. Tupe Wow will never clip internally, due to its double-precision floating-point processing, but the signal might be clipped at a later stage (by the host/DAW or DAC).
Opto
Tupe Wow’s Opto section is our take on a 1960’s-inspired optical compressor/limiter, drawing from some our favorite compressors of all-time, both old and new.
We’ve sped things up a bit, especially in the limiter mode, so that the movement is a bit snappier and more reactive than a typical opto compressor would be, which can sound awesome mixed in parallel (with either the Opto Amount or Master Mix controls).
What does an opto compressor sound like?
Generally, opto compressors have a very natural, musical sound, and amazingly, they can be both pillowy and punchy at the same time. This is due, in part, to the program-dependent attack/release that opto’s usually have: the attack and release times depend greatly on what exactly the audio coming into the compressor is doing.
Some opto compressors (like Tupe Wow!) also have a bit more fuzz and harmonic coloration than their solid state counterparts, adding to their warm, woolly characteristics.
Opto Mode
Selects the compression type used for the Opto section.
| Option | About | Discussion |
|---|---|---|
| COMP | Opto Compressor |
A fairly quick & punchy opto-style compressor (though much slower & more forgiving than Tupe Wow’s Opto Limiter). |
| LIMIT | Opto Limiter |
An extremely fast opto-style peak limiter. |
Opto Amount
Controls the amount of compression.
0% is no compression.
50% is a 50/50 mix of the compressed signal and the dry signal.
100% is 100% compression with no additional gain.
Above 100% is 100% compression with increased input gain (though still level matched).
Opto Amount includes a gain reduction meter embedded in the slider. The halfway point corresponds to approximately 10 dB of gain reduction.
Opto Position
Changes the processing order of the opto compressor/limiter.
The BTW (between) mode places the compressor/limiter between the tube/tape.
The SAT (saturation) mode applies compression to the pre-saturation signal only, leaving the final output signal uncompressed. This can be extremely useful with wide dynamic range sounds where you want to preserve the dynamics while also maintaining a consistent level of analog saturation.
Bypass
VU Meter Mode
VU Meter Mode switches Tupe Wow’s VU meter display mode between drive level, gain reduction, and output level.
| Option | About |
|---|---|
| DRIVE | Drive Meter |
| GR | Gain Reduction |
| OUT | Output Meter |
Use the DRIVE mode to meter the approximate Total Harmonic Distortion (THD) in Tupe Wow.
Use the GR (gain reduction) mode to meter the total gain reduction in Tupe Wow. This includes any natural gain reduction caused by the tube or tape sections.