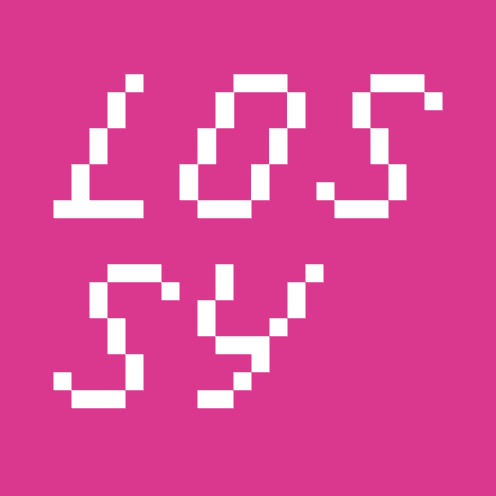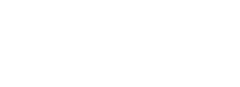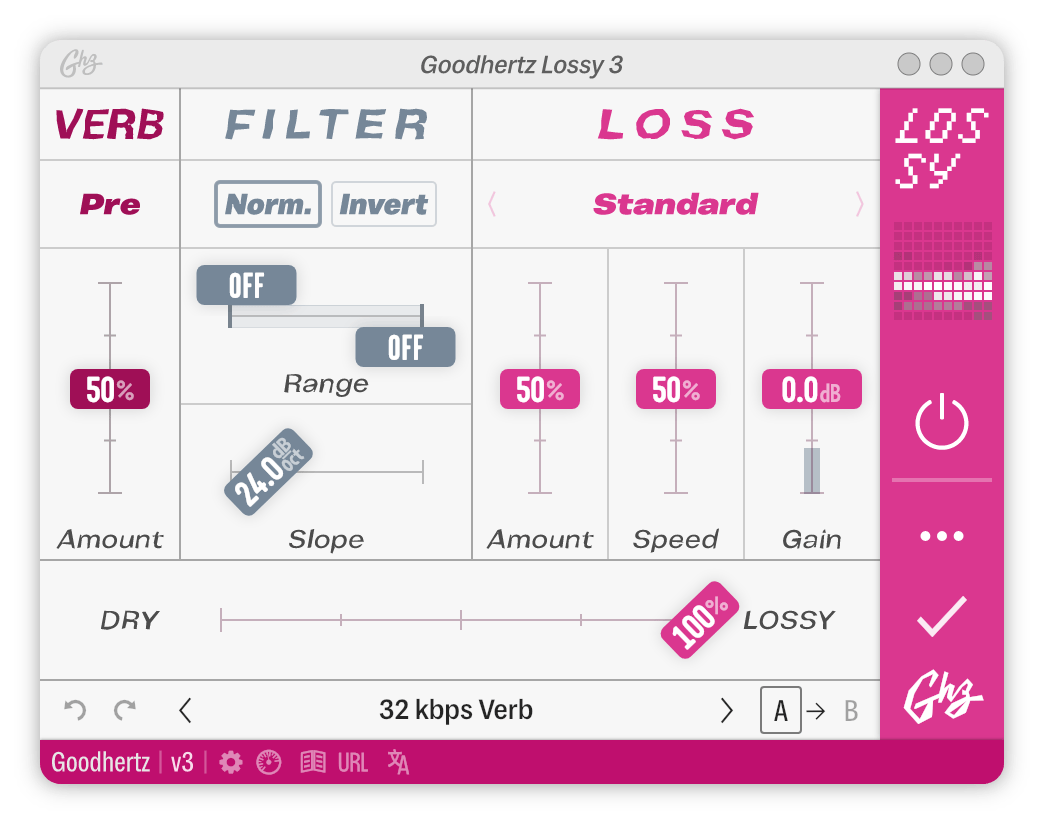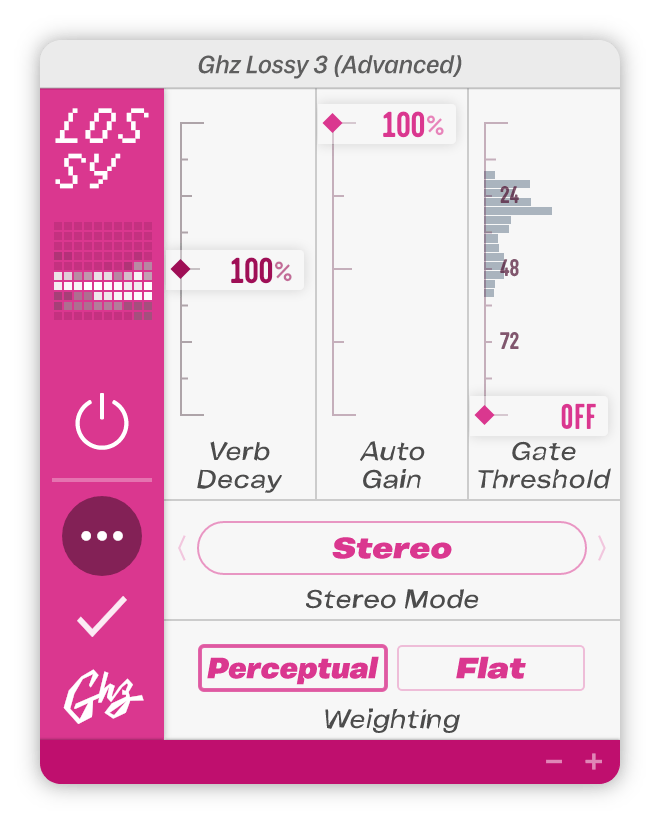Primary Controls
Verb
Lossy’s reverb was inspired by the 1980’s reverb algorithms developed by Keith Barr and other pioneers of the first digital reverbs. Though it’s not a realistic-sounding reverb and doesn‘t sound like Carnegie Hall or Concertgebouw, it does sound extremely reminiscent of the reverbs used by electronic musicians in the early 1990’s (Aphex Twin, Squarepusher, Boards of Canada, etc).
Despite being pretty much the most “digital” reverb we could make, it has a warmer, almost organic quality.
Verb Position
Sets whether the Verb is applied Pre- or Post- Lossy and Filter processing.
| Option | Discussion |
|---|---|
| Pre | Reverb applied before Loss section |
| Post | Reverb applied after Loss section |
Applying reverb before Loss adds more sound to be Lossified, for a more full and expansive effect
Applying reverb after Loss sounds more like a traditional reverb, adding space to the original Lossy sound
Filter
Filter Mode
Switches between Normal, a bandpass filter, and Inverted, a bandreject filter.
| Option | Discussion |
|---|---|
| Norm. | Frequencies inside the filter range are audible and those outside are cut |
| Invert | Frequencies outside the filter range are audible and those inside are cut |
Loss
Loss Mode
| Option | Discussion |
|---|---|
| Standard | Lossy data compression reminiscent of a low bit-rate digital MP3 |
| Inverse | Everything stripped away in Standard mode |
| Phase Jitter | Simulates inaccuracies in phase and timing due to imperfect clocking |
| Packet Repeat | Fills the spaces of Packet Loss with repeats of the previous audio |
| Packet Loss | The skips and spaces of a bad connection |
| Standard + Packet Loss | A combination of Standard and Packet Loss modes |
| Standard + Packet Repeat | A combination of Standard and Packet Repeat modes |
Loss Amount
Varies the amount of lossy data compression.
Lossy is a creative tool and is not based any any particular lossy codec or standard (i.e. it’s not a MP3 codec checker).
Loss Speed
Controls how quickly the data compression algorithm acts.
Slower speeds have more spectral smear, faster speeds tend to sound more garbled.
Loss Gain
Overall gain of the Lossy signal.
Loss Gain includes a level meter embedded in the slider. This meter shows the peak level of the output signal after Lossy’s processing.
If the signal peak exceeds or equals 0.0dB the meter color turns red, indicating that clipping could occur. Lossy will never clip internally, due to its double-precision floating-point processing, but the signal might be clipped at a later stage (by the host/DAW or DAC).