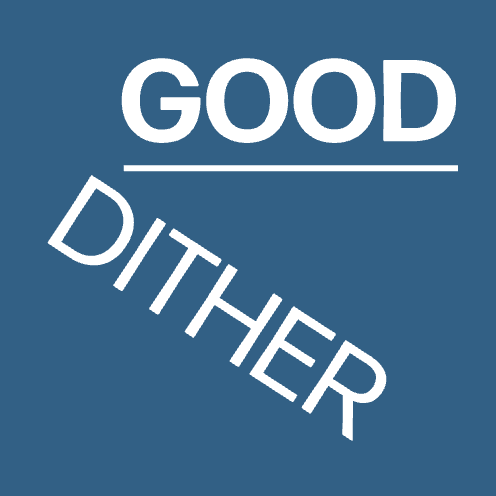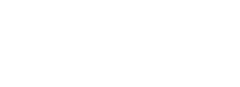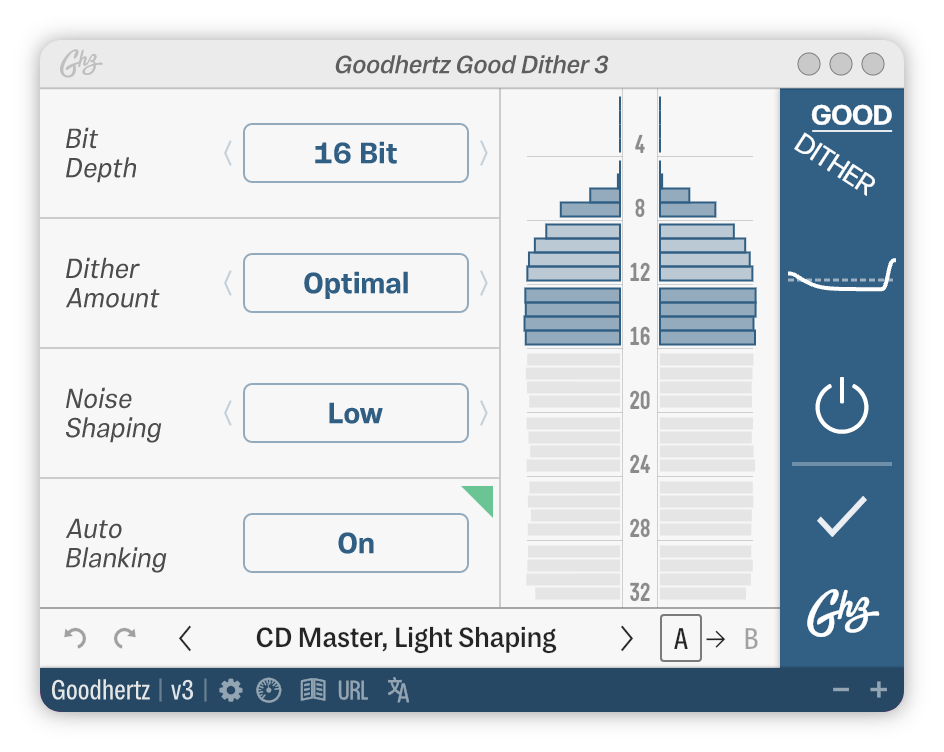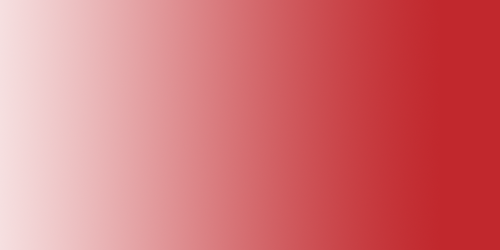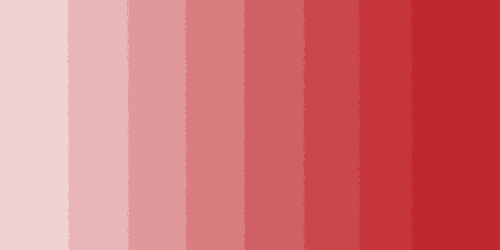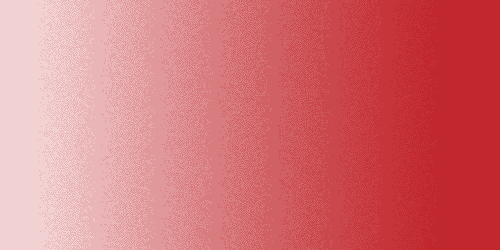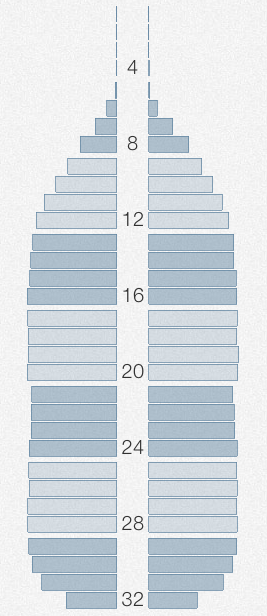Primary Controls
Bit Depth
Selects the output bit depth.
Generally, the Bit Depth should be matched to the resolution of the bounce or export settings of your audio project.
Here’s a chart listing common bit depths for a given type of project.
| Project | Standard bit depth |
|---|---|
| CD | 16 bit |
| DVD | 16, 20, or 24 bit |
| Blu–ray | 16, 20, or 24 bit |
| Mastered for iTunes | 24 bit |
| Most DAW’s | 32 bit |
Dither Amount
Controls the amount of dither applied to the signal.
| Option | Discussion |
|---|---|
| None | No dither |
| Low | Does not fully eliminate quantization distortion or dither modulation, but can be a good choice for audio that already contains some natural noise. |
| Optimal | Excellent quantization performance with a lower noise floor. Recommended for most situations. |
| High | Complete elimination of quantization distortion with a slightly higher noise floor. |
Auto Blanking
Disables the dither when the input has been silent for longer than 500 ms.
The light indicator turns green when dithering is applied as opposed to red when the audio passes through undithered.
Noise Shaping
| Option | Discussion |
|---|---|
| Optimal | Optimizes the dither noise shaping for each combination of bit depth and sample rate. |
| None | Flat, TPDF dither. |
| Low | Noise reduction: 4.5 dB / Highest peak: 10 dB |
| Medium | Noise reduction: 6 dB / Highest peak: 16 dB |
| High | Noise reduction: 8 dB / Highest peak: 24 dB |
Good Dither’s noise shaping was designed to be smooth & natural-sounding and to avoid the extreme high-frequency peaks that are common in other dither algorithms. For mastering, we generally recommend using some noise shaping (“Optimal” is a good place to start), but we’ve included a completely “flat” option as well.